Installera skrivardrivrutinen, scannerdrivrutinen, faxdrivrutinen etc. från program-DVD:n på datorn.
Andra program kan installeras samtidigt.
För Windows
Anslut maskinen och datorn via nätverk eller USB-kabel och starta installationen.
Anteckning
Kontrollera status för enheten innan du börjar installera.
-
Denna enhet är påslagen.
-
Denna enhet är ansluten till nätverket via LAN och nödvändig information som IP-adress har redan angetts.
-
Stoppa in den medföljande "DVD-ROM:en med programvara" i datorn.
-
När [Auto Play (Autospel)] visas, klicka på [Run setup.exe (Kör setup.exe)].
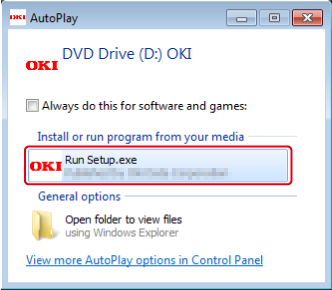
Memo
Om dialogrutan [User Account Control (Kontroll av användarkonto)] visas klickar du på [Yes (Ja)].
-
Välj ett språk i listrutan.
-
Läs licensavtalet, och klicka sedan på [Accept(Acceptera)].
-
Läs [Environment advice (miljövänlig användning)], och klicka sedan på [Next (Nästa)].
-
Välj [Network (Nätverk)] eller [USB connection (USB-anslutning)] i enlighet med enhetens och datorns nätverksmetod, och klicka sedan på [Next (Nästa)].
Om dialogrutan [Windows Security Alert (Windows säkerhetsvarning)] visas, klicka på [Allow access (Ge tillgång)].
-
Välj enhetens modellnamn och klicka sedan på [Next (Nästa)].
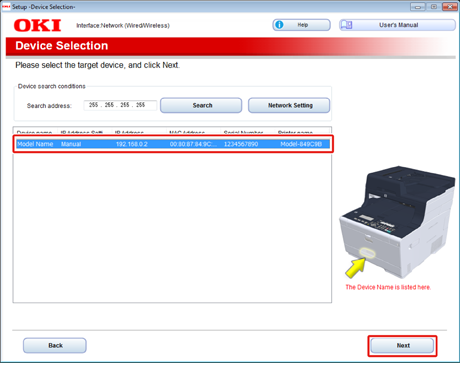
-
Klicka på [Install Optional Software (Installera valbar mjukvara)].
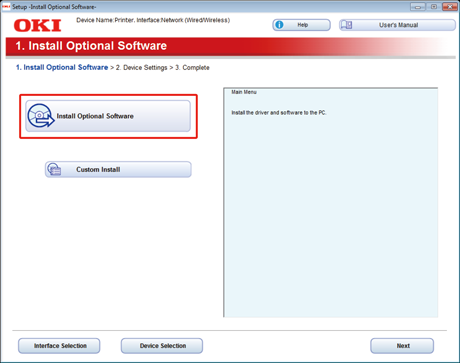
Installationen startar.
Memo
Följande mjukvara har installerats.
-
PCL6 skrivardrivrutin (Inklusive Network Extension (nätverksförlängning) och Color Swatch Utility (färgkarta))
-
Skannerdrivrutin
-
ActKey
-
FAQ
Installera annan mjukvara via Custom Install.
-
-
Se till att programvaran har installerats korrekt och klicka sedan på [Printing Test (Utskriftstest)].
Välj skrivare för testutskriften och klicka på [Printing Test (Utskriftstest)].
Kontrollera att testutskriften lyckades och klicka på [OK (OK)].
-
Klicka på [Complete (Slutförd)].
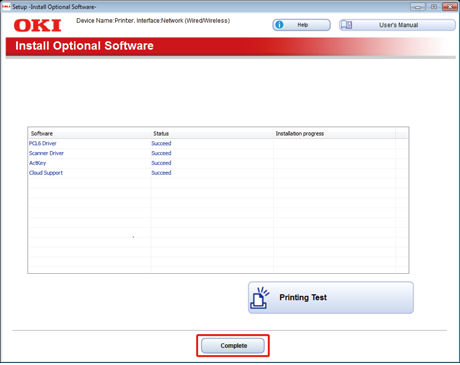
-
Klicka på [Next (Nästa)].
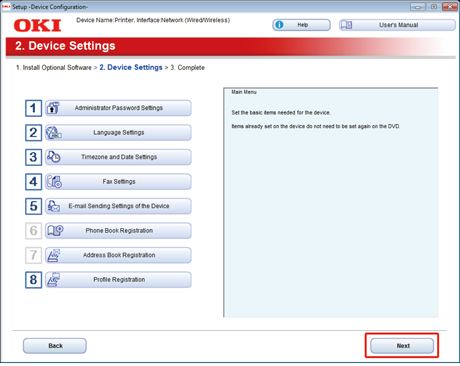
Om följande dialogruta visas klickar du på [Yes (Ja)].
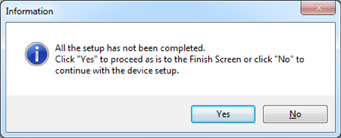
-
Klicka på [Exit (Avsluta)].
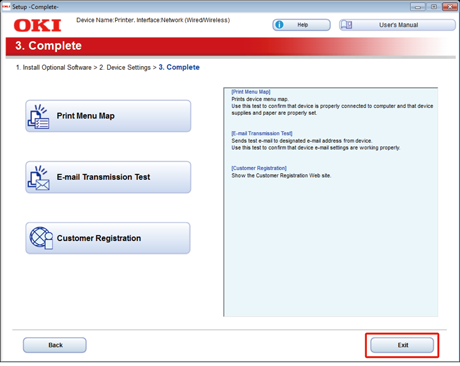
För Mac OS X
Denna del beskriver hur du installerar PS-skrivarens drivrutin och skannerns drivrutin.
För installation av tjänster, se följande.
Installera scannerdrivrutinen för Mac OS X.
-
Kontrollera att enheten och datorn är anslutna och att enheten är påslagen, och stoppa sedan in skivan "Software DVD-ROM" i datorn.
-
Dubbelklicka på [OKI]-ikonen på skrivbordet.
-
[Drivers (Drivrutiner)] > [Scanner (Scanner)] > Dubbelklicka på [Installer for OSX (Installeraren för OSX)].
-
Klicka på [Continue (Fortsätt)].
-
Kontrollera innehållet som visas, och klicka sedan på [Continue (Fortsätt)].

-
Läs licensavtalet, och klicka sedan på [Continue (Fortsätt)].
-
Klicka på [Agree (Accepterar)].
-
Klicka på [Install (Installera)].
För att ändra mapp för installation av drivrutinen klickar du på [Change Install Location (Ändra installationsplats)].
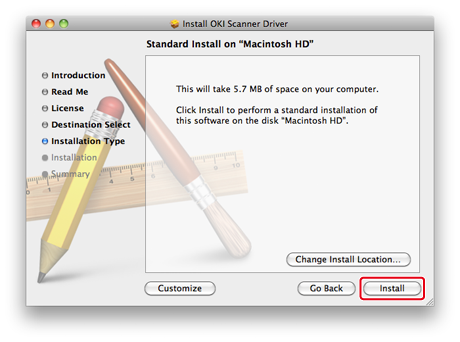
-
Ange administratörens namn och lösenordet, och klicka sedan på [Install Software (Installera programvara)].
-
Klicka på [Continue Installation (Fortsätt Installation)].
-
Klicka på [Restart (Omstart)].
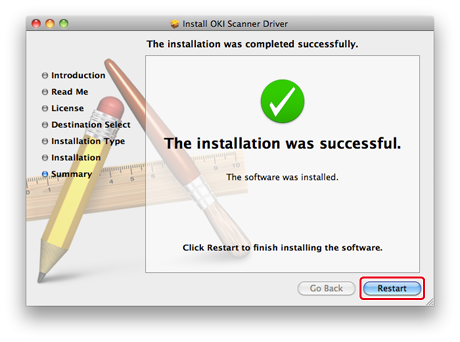
Installera skrivardrivrutinen för Mac OS X.
När installationen är klar, skriv ut en testsida i steg 15.
-
Kontrollera att enheten och datorn är anslutna och att enheten är påslagna.
-
Sätt i DVD-ROM-skivan med programvara i en dator.
-
Dubbelklicka på [OKI]-ikonen på skrivbordet.
-
[Drivers (Drivrutiner)] > [PS (PS)] > Dubbelklicka på [Installer for OSX (Installeraren för OSX)].
-
Ange administratörslösenordet, och klicka sedan på [OK (OK)].
Följ anvisningarna på skärmen för att slutföra installationen.
-
Välj [System Preferences (Systeminställninga)] i Apple-menyn.
-
Klicka på [Printers & Scanners].
-
Klicka på [+].
Välj [Add Printer or Scanner... (Lägg till skrivare eller skanner)] när menyn visas.
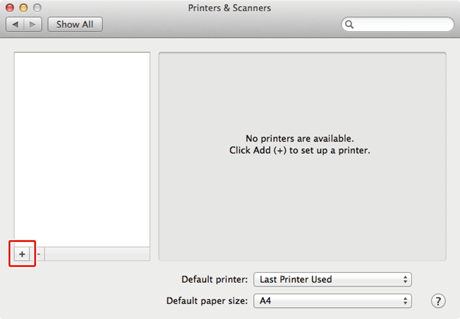
-
Klicka på [Default (Förinställd)].
-
Välj maskinen och kontrollera sedan att [OKI MC563 PS] visas för [Use (Använd)].
Namntyper
Visas i anslutningen
Lista på metoder
Nätverk
OKI-MC563 (sista 6 siffrorna i MAC-adressen)
Bonjour
USB
OKI DATA CORP MC563
USB
Memo
För att ändra namn, ange ett nytt namn vid [Name: (Namn:)].
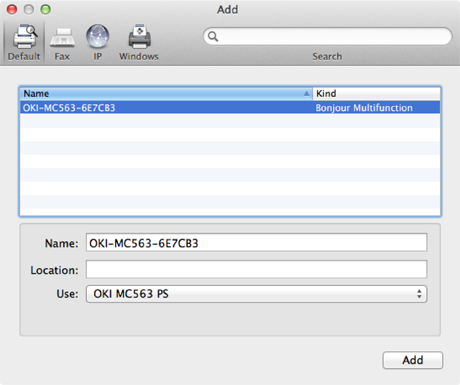
-
Klicka på [Add (Lägg)].
-
Om [Installable options (Installerbara alternativ)] visas, klicka på [Continue (Fortsätt)].
-
Kontrollera att enheten lagts till [Printers(Skrivaren)] och att [OKI MC563 PS (OKI MC563 PS)] visas för [Kind (Typ)].
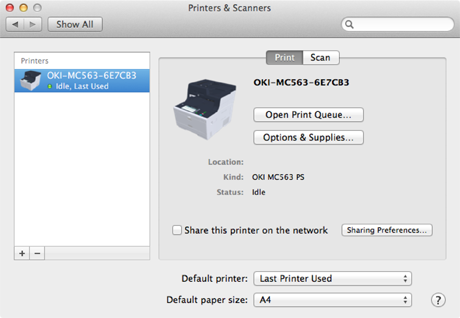
Anteckning
Om [OKI MC563 PS (OKI MC563 PS)] inte visas korrekt för [Kind (Snäll)], klicka på [-], radera enheten från [Printers (Skrivaren)] och upprepa steg 8 - 12.
-
Klicka på [Open Print Queue... (Öppna utskriftskö...)].
-
Välj [Print Test Page (Skriv ut testsida)] i menyn [Printer (Skrivare)].

