Verktøy for fargekorrigering
Notat
-
Bruk innstillinger for hver enkelt skriverdriver.
-
Du må være logget på som administrator for å utføre fargesammenligning ved bruk av verktøy for fargekorrigering.
Endre palett-farge
Du kan angi farger på paletten valgt i programmet, som f.eks. Microsoft Excel, med verktøy for fargekorrigering.
For Windows
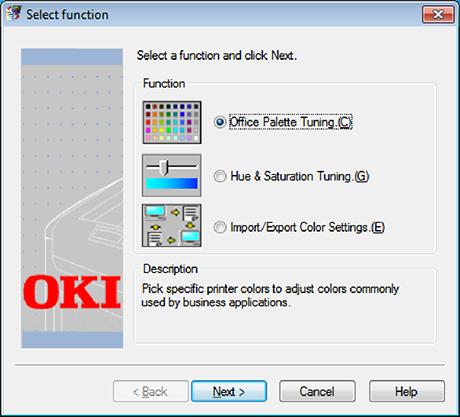
-
Klikk på [Start] og velg [Alle programmer] > [Okidata] > [Fargekorrigeringsverktøy] > [Fargekorrigeringsverktøy].
-
Velg [Office palettjustering] og klikk [Neste].
-
Velg maskinen og klikk [Neste].
-
Velg navnet på innstillingen du vil ha og trykk [Skriv ut prøve].
-
Klikk på [Neste].
-
Klikk [Skriv ut palett].
-
Sammenlign fargene i fargepaletten på skjermen med fargene på fargeprøven du skrev ut for justering.
Farger merket med kryss kan ikke justeres.
-
Trykk på fargen du vil justere.
-
Kontroller hver justerbare spekter fra rullegardinmenyene for X og Y.
Den justerbare verdien varierer for hver farge.
-
Sjekk fargeprøven du skrev ut for å velge den mest passende fargen innenfor det justerbare spekteret, og sjekk deretter X- og Y-verdiene.
-
Velg verdiene du sjekket i trinn 10 og klikk [OK].
-
Klikk på [Skriv ut palett] og sjekk om den justerte fargen er nærmere den fargen du ønsker, og klikk deretter på [Neste].
Dersom du vil endre fargen mer, eller endre andre farger, gjenta trinn 8 til 11.
-
Skriv inn et navn å lagre som og klikk deretter på [Lagre].
-
Klikk [OK].
-
Klikk på [Fullfør].
For Mac OS X
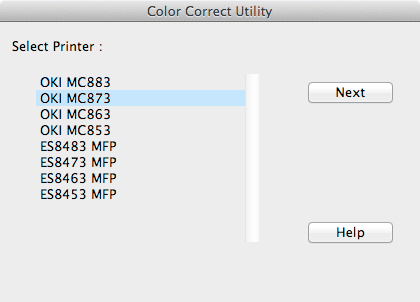
-
Starte verktøy for fargekorrigering
-
Velg maskinen.
-
Klikk på [Neste].
-
Klikk på [Office palettjustering].
-
Velg navnet på innstillingen du vil ha og klikk deretter på [Skriv ut prøve].
-
Klikk på [Neste].
-
Klikk [Skriv ut palett].
-
Sammenlign fargene i fargepaletten på skjermen med fargene på fargeprøven du skrev ut for justering.
Farger merket med kryss kan ikke justeres.
-
Trykk på fargen du vil justere.
-
Kontroller hver justerbare spekter fra rullegardinmenyene for X og Y.
Den justerbare verdien varierer for hver farge.
-
Sjekk fargeprøven du skrev ut for å velge den mest passende fargen innenfor det justerbare spekteret, og sjekk deretter X- og Y-verdiene.
-
Velg verdiene du sjekket i trinn 11 og klikk [OK].
-
Klikk på [Skriv ut palett] og sjekk at den justerte fargen er nærmere den fargen du vil ha.
Dersom du vil endre fargen mer, eller endre andre farger, gjenta trinn 9 til 13.
-
Skriv inn et navn og klikk deretter på [Lagre].
-
Velg [Utskrift & skanning] fra [Systempreferanser] for å slette og registrere alle maskiner som justeringer ble gjort for.
Endre gammaverdi eller fargetone
Du kan justere fargetone ved å justere gammaverdien, og utgangsfargen ved å justere fargetonen.
For Windows
-
Klikk på [Start] og velg [Alle programmer] > [Okidata] > [Fargekorrigeringsverktøy] > [Fargekorrigeringsverktøy].
-
Velg [Nyanse & metningsjustering.] og klikk [Neste].
-
Velg maskinen og klikk [Neste].
-
Velg standardmodus og trykk på [Neste].
-
Bruk innstillinger etter behov ved å justere rullefeltet.
Hvis du velger [Bruk skriverens ujusterte farge] avmerkingsboksen vil 100 prosent av hver farge brukes til utskrift, og rullefeltet for fargetoner være låst
-
Klikk på [Skriv ut test].
-
Sjekk utskriftsresultatet.
Hvis du ikke er fornøyd med resultatet, gjenta trinn 5 til 6.
-
Klikk på [Neste].
-
Skriv inn et navn og klikk deretter på [Lagre].
En dialogboks vises.
-
Klikk [OK].
-
Klikk på [Fullfør].
For Mac OS X
-
Starte verktøy for fargekorrigering
-
Velg maskinen.
-
Klikk på [Neste].
-
Klikk på [Gamma/Nyanse/Metning justering].
-
Velg standardmodus og trykk på [Neste].
-
Bruk innstillinger etter behov ved å justere rullefeltet.
Hvis du velger [Bruk standard skrivernyanse] avmerkingsboksen vil 100 prosent av hver farge brukes til utskrift, og rullefeltet for fargetoner være låst
-
Klikk på [Skriv ut test].
-
Sjekk utskriftsresultatet.
Hvis du ikke er fornøyd med resultatet, gjenta trinn 6 til 8.
-
Skriv inn et navn og klikk deretter på [Lagre].
-
Velg [Utskrift & skanning] fra [Systempreferanser] for å slette og registrere alle maskiner som justeringer ble gjort for.
Skrive ut i justerte fargeinnstillinger
For Windows PCL-skriverdriver
-
Åpne filen du vil skrive ut.
-
Velg [Skriv ut] i [Fil]-menyen.
-
Klikk på [Preferanser] eller [Egenskaper].
-
Klikk på [Detail (Detalj)] på fanen [Setup (Oppsett)] og velg [Office Color (Office-farge)].
-
Velg [Innstillinger for fargekorrigeringsverktøy] og velg innstillingen du lagde med fargekorrigeringsverktøyet, og klikk deretter på [OK].
For Windows PS-skriverdriver
-
Åpne filen du vil skrive ut.
-
Velg [Skriv ut] i [Fil]-menyen.
-
Klikk på [Preferanser] eller [Egenskaper].
-
Velg [Farge]-fanen og velg [Officefarge] og trykk deretter på [Detalj].
-
Velg [Brukerinnstillinger] og velg innstillingen du lagde med fargekorrigeringsverktøyet, og klikk deretter på [OK].
For Mac OS X PS-skriverdriver
-
Åpne filen du vil skrive ut.
-
Fra [Fil]-menyen velger du [Skriv ut].
-
klikk på [Officefarge] på [Farge]-panelet.
-
Velg innstillingen du lagde med fargekorrigeringsverktøyet fra [RGB Fargeinnstilling].
Lagre fargekorrigeringsinnstillinger
Du kan lagre de justerte fargeinnstillingene til en fil.
Notat
Administratorfullmakt er nødvendig for denne funksjonen.
For Windows
-
Klikk på [Start] og velg [Alle programmer] > [Okidata] > [Fargekorrigeringsverktøy] > [Fargekorrigeringsverktøy].
-
Velg [Importer/Eksporter Fargeinnstillinger] og klikk deretter på [Neste].
-
Velg maskinen og klikk [Neste].
-
Klikk på [Eksporter].
-
Velg innstillingene som skal eksporteres og trykk på [Eksporter].
-
Angi filnavnet og mappen det skal lagres i, og trykk deretter på [Lagre].
-
Klikk [OK].
-
Klikk på [Fullfør].
For Mac OS X
-
Starte verktøy for fargekorrigering
-
Velg maskinen.
-
Klikk på [Neste].
-
Klikk på [Administrere fargeinnstillinger].
-
Klikk på [Eksporter].
-
Velg innstillingene som skal eksporteres og trykk på [Eksporter].
-
Angi filnavnet og mappen det skal lagres i, og trykk deretter på [Lagre].
-
Klikk på [Avbryt].
Importering av fargekorrigeringsinnstillinger
Du kan importere fargekorrigeringsinnstillinger fra filer.
For Windows
-
Klikk på [Start] og velg [Alle programmer] > [Okidata] > [Fargekorrigeringsverktøy] > [Fargekorrigeringsverktøy].
-
Velg [Importer/Eksporter Fargeinnstillinger] og klikk deretter på [Neste].
-
Velg maskinen og klikk [Neste].
-
Klikk på [Importer].
-
Velg filen og klikk på [Åpne].
-
Velg innstillingene som skal importeres og klikk på [Importer].
-
Sjekk at innstillingen er ordentlig importert, og trykk deretter på [Avslutt].
For Mac OS X
-
Starte verktøy for fargekorrigering
-
Velg maskinen.
-
Klikk på [Neste].
-
Klikk på [Administrere fargeinnstillinger].
-
Klikk på [Importer].
-
Velg mappen hvor innstillinger som skal importeres er lagret og klikk på [Åpne].
-
Velg innstillingene som skal importeres og klikk på [Importer].
-
Klikk på [Avbryt].
-
Kontroller at innstillingene er importert riktig.
Sletting av fargekorrigeringsinnstillinger
For Windows
-
Klikk på [Start] og velg [Alle programmer] > [Okidata] > [Fargekorrigeringsverktøy] > [Fargekorrigeringsverktøy].
-
Velg [Importer/Eksporter Fargeinnstillinger] og klikk deretter på [Neste].
-
Velg maskinen og klikk [Neste].
-
Velg filen du ønsker å slette, og trykk på [Slett].
En dialogboks vises.
-
På bekreftelseskjermen klikker du på [Ja].
-
Sjekk at innstillingen er ordentlig slettet og trykk deretter på [Avslutt].
For Mac OS X
-
Starte verktøy for fargekorrigering
-
Velg maskinen.
-
Klikk på [Neste].
-
Klikk på [Administrere fargeinnstillinger].
-
Velg innstillingen du ønsker å slette, og trykk på [Slett].
En dialogboks vises.
-
På bekreftelseskjermen klikker du på [Ja].
-
Sjekk at innstillingen er ordentlig slettet.

