Konfigurere Google Cloud Print
En Google-konto er nødvendig for å kunne bruke Google Cloud Print. Dette avsnittet beskriver hvordan maskinen registreres i Google Cloud Print med en Google-konto.
Hvis du allerede har en konto, trenger du ikke opprette en ny. Fortsett til steg 3.
Minne
-
For å åpne [Google Cloud Print (Google Cloud Print)]-menyen, kreves administratornavnet og -passordet. Navnet og passordet for fabrikkinnstillingene er henholdsvis "admin" og "aaaaaa".
-
Selv om denne håndboken beskriver prosedyren for angivelse av serverne fra operatørpanelet, anbefales det å angi serverne fra nettsiden for denne maskinen - hvis du kan bruke den fra en datamaskin.
For å sjekke fra websiden, velg [Admin Setup (Adminoppsett)] > [Network (Nettverk)] > [TCP/IP (TCP/IP)] i "Om elementer som kan angis eller kontrolleres".
-
Gå inn på Google nettsiden fra en datamaskin, smarttelefon eller annen mobilenhet.
Google-nettside (https://accounts.google.com/signup)
-
Opprett en Google-konto ved å følge anvisningene på skjermen.
-
Kontroller at maskinens IP-adresse, nettverksmaske og gateway-adresse er angitt riktig.
-
Trykk på [Device Settings] på berøringspanelet.
-
Trykk [Google Cloud Print].

-
Trykk [Google Cloud Print innstillinger].

-
Skriv inn administratornavnet og -passordet og trykk [OK (OK)]
Navnet og passordet for fabrikkinnstillingene er henholdsvis "admin" og "aaaaaa".
-
Kontroller innstillingsverdien for [DNS-server (primær)].
Siden [0.0.0.0] indikerer at verdien ikke er angitt korrekt, angi IP-adressen som passer til ditt miljø.

Hvis den sekundære DNS-serveren brukes, kontroller innstillingsverdien [DNS-server (sekundær)].

Hvis det brukes en proxy-server, trykk [Proxy (Proxy)] for å [Enable (Aktiver)], og gå til trinn 9. Hvis det ikke brukes en proxy-server, går du videre til trinn 21.

-
Trykk på [Proxyserver].

-
Skriv inn et server-navn.
Du kan skrive inn opptil 64 tegn.
-
Trykk på [OK].
-
Trykk på [Proxyserver portnr.].

-
Skriv inn proxyserver portnummer.
-
Trykk på [OK].
-
Trykk på [Proxy bruker-ID].

-
Skriv inn proxy bruker-ID.
Du kan skrive inn opptil 64 tegn.
-
Trykk på [OK].
-
Trykk på [Proxy passord].

-
Skriv inn proxy passordet.
Du kan skrive inn opptil 64 tegn.
Minne
Kontakt nettverksadministrator for innstillingsverdiene.
-
Trykk på [OK].
-
Trykk på [Tilbake] for å gå tilbake til [Google Cloud Print]-menyen.
-
Trykk [Registrere til Google Cloud Print].

-
Skriv inn administratornavnet og -passordet og trykk [OK (OK)]
Navnet og passordet for fabrikkinnstillingene er henholdsvis "admin" og "aaaaaa".
-
Når [Registrer enhet i Google Cloud Print? Merk: En Google-konto er nødvendig for registrering.]-meldingen vises, velg [Ja].
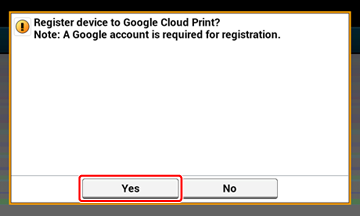
-
Destinasjons-URL for autentisering vises.

Trykk [Print (Skriv ut)] og URL-destinasjonen for verifisering skrives ut.
Notat
-
Det er en tidsbegrensning for registreringsbehandlingen (autentisering) (ca. 10 minutter).
-
Fortsett til trinn 30 innen tiden løper ut for å fullføre registreringen.
-
Hvis du ikke kan fullføre innen tidsbegrensningen, og det vises en feilmelding, gå tilbake til trinn 23, og registrer deg på nytt.
-
-
Gå til destinasjons-URL for autentisering som du skrev ut i trinn 25 fra en datamaskin eller mobilenhet.
-
Når skjermbildet for innlogging til Google-kontoen vises, skriv inn Google-kontoinformasjonen, og deretter klikk [Logg inn].

-
Når registreringsskjermen vises, klikk [Avslutt skriverregistrering].

-
Vent til meldingen [Takk! Du er klar!] vises.

-
Når registreringsinnholdet og fullført-meldingen vises på operatørpanelet, kontroller meldingen ved å rulle ned skjermbildet.


