Asenna tulostinajuri, skanneriajuri, faksiajuri, jne. "Ohjelmiston DVD-ROM" -levykkeeltä tietokoneelle.
Muut hyötyohjelmistot voidaan asentaa samaan aikaan.
Windows
Liitä laite ja tietokone verkon tai USB-johdon välityksellä ja käynnistä asennus.
Huomautus
Tarkista tämän koneen tila ennen asennusta.
-
Tämä kone on kytketty päälle.
-
Verkkoyhteyden osalta, tämä laite on yhdistettynä verkkoon lähiverkkojohdon välityksellä ja vaaditut tiedot kuten IP-osoite on jo asetettu.
-
Aseta sisällytetty "Ohjelmisto-DVD-ROM" -levy tietokoneeseen.
-
Kun [Auto play (Autom. toisto)] -ikkuna tulee näkyville, napsauta [Run setup.exe (Suorita Setup.exe)].
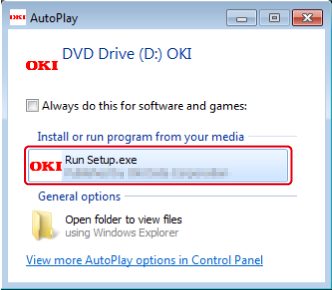
Muistio
Jos [User Account Control (Käyttäjätilin hallinta)] -valintaikkuna tulee näkyviin, napsauta [Yes (Kyllä)].
-
Valitse kieli avattavasta valikosta.
-
Lue lisenssisopimus ja napsauta sitten [Accept (Hyväksy)].
-
Lue [Environmental advice (ympäristölliset suositukset)] ja napsauta [Next (Seuraava)].
-
Valitse [Network (Verkko)] tai [USB connection (USB-liitäntä)] laitteen ja tietokoneen yhteyden muodostuksen menetelmän mukaan, ja napsauta sitten [Next (Seuraava)].
Jos [Windows Security Alert (Windows turvailmoitus)] -valintaikkuna tulee näkyviin, napsauta [Allow access (Salli pääsy)].
-
Valitse tämän koneen mallin nimi ja napsauta sitten [Next (Seuraava)].
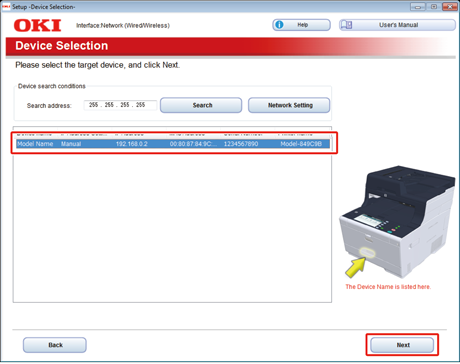
-
Napsauta [Install Optional Software (Asenna vaihtoehtoinen ohjelmisto)].
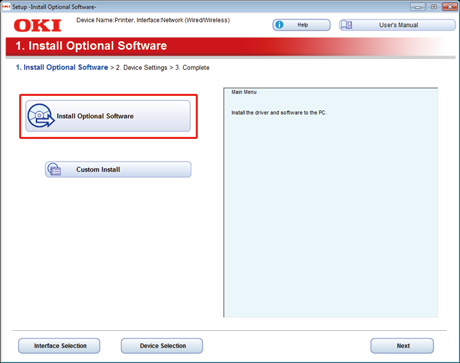
Asennus alkaa.
Muistio
Seuraava ohjelmisto on asennettu.
-
PCL6 -tulostinajuri (mukaan lukien verkkolaajennus ja värinvaihdon ominaisuus)
-
Skanneriajuri
-
ActKey
-
FAQ
Asenna muita ohjelmistoja Mukautetusta asennuksesta.
-
-
Varmista että ohjelmisto on onnistuneesti asennettu, ja napsauta sitten [Printing Test (Tulostustesti)].
Valitse tulostin testitulostusta varten, ja napsauta [Printing Test (Tulostustesti)].
Varmista että ohjelmisto on onnistuneesti asennettu, ja napsauta sitten [OK (OK)].
-
Napsauta [Complete (Valmis)].
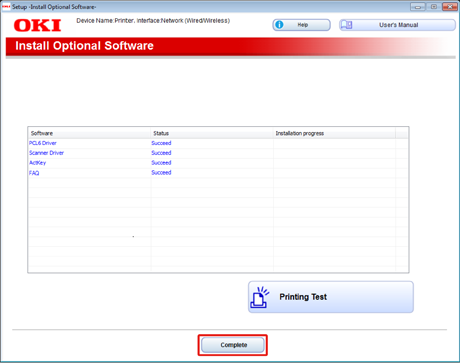
-
Valitse [Next (Seuraava)].
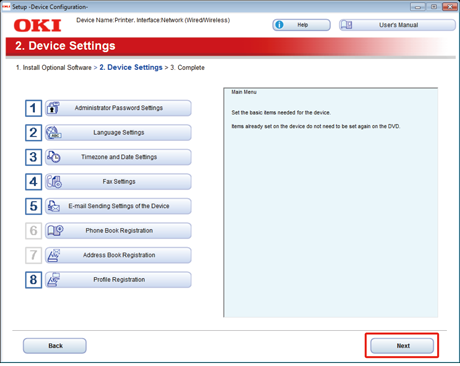
Jos seuraava valintaikkuna tulee näkyviin, napsauta [Yes (Kyllä)].
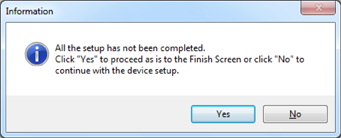
-
Napsauta [Exit (Poistu)].
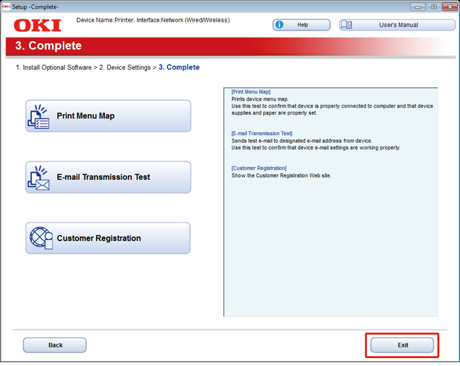
Mac OS X:lle
Tämä osa kuvaa kuinka asentaa PS-tulostinajuri ja skannausajuri.
Apuohjelmien asennusta varten, ks. seuraava.
Mac OS X skanneriajuri
-
Varmista, että laite ja tietokone ovat yhdistettyjä ja että laite on päällä, ja aseta sitten sisällytetty "Ohjelmisto DVD-ROM" tietokoneeseen.
-
Kaksoisnapsauta työpöydällä olevaa [OKI]-kuvaketta.
-
Kohdassa [Drivers (Ajurit)] > [Scanner (Skanneri)] Kaksoisnapsauta [Installer for OSX (Asennus OSX:lle)].
-
Napsauta [Continue (Jatka)].
-
Tarkasta näytetty sisältö ja napsauta sitten [Continue (Jatka)].
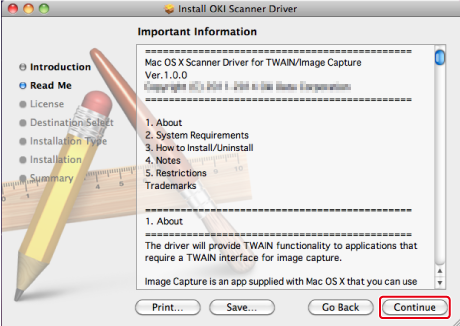
-
Lue lisenssisopimus ja napsauta sitten [Continue (Jatka)].
-
Napsauta [Agree (Hyväksy)].
-
Napsauta [Install (Asenna)].
Jotta voit muuttaa ajurin asennuspaikkaa, napsauta [Change Install Location (Muuta asennuspaikkaa)].
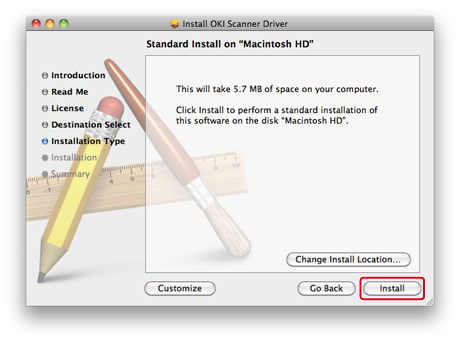
-
Syötä pääkäyttäjän nimi ja salasana ja klikkaa [Install Software (Asenna ohjelmisto)].
-
Napsauta [Continue Installation (Jatka asennusta)].
-
Napsauta [Restart (Käynnistä uudelleen)].
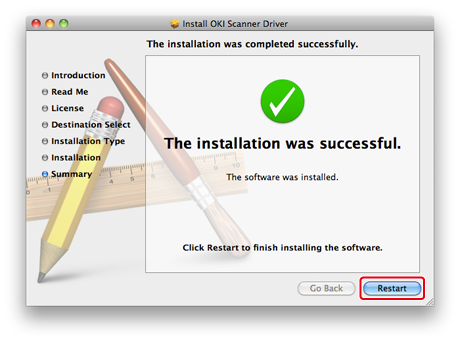
Asenna Mac OS X PS-tulostinajuri
Kun asennus on valmis, tulosta testisivu askeleessa 15.
-
Varmista, että tulostin ja tietokone ovat yhdistettyjä ja että laite on päällä.
-
Laita "Ohjelmisto-DVD-ROM"-levy tietokoneeseen.
-
Kaksoisnapsauta työpöydällä olevaa [OKI]-kuvaketta.
-
Kohdassa [Drivers (Ajurit)] > [PS (PS)] Kaksoisnapsauta [Installer for OSX (Asennus OSX:lle)].
-
kirjoita pääkäyttäjän salasana ja napsauta sitten [OK (OK)].
Suorita asennus loppuun seuraamalla näytölle tulevia ohjeita.
-
Valitse [System Preferences (Järjestelmäasetukset)] Apple-valikosta.
-
Valitse [Printers & Scanners (Tulostimet ja skannerit)].
-
Napsauta [+].
Valitse [Add Printer or Scanner... (Lisää tulostin tai skanneri...)] kun valikko on näkyvissä.
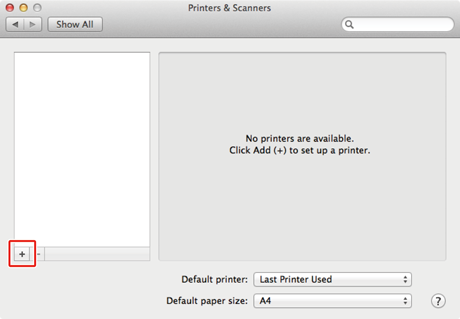
-
Napsauta [Default (Oletus)].
-
Valitse laite, ja valitse sitten että [OKI MC573 PS] on näkyvillä [Use (Käyttö)] varten.
Nimien tyypit
Näkyvät yhteydessä
Menettelytapojen luettelo
Verkko
OKI-MC573 (MAC-numeron kuusi viimeistä lukua)
Bonjour
USB
OKI DATA CORP MC573
USB
Muistio
Muuttaaksesi nimeä, syötä uusi nimi kohtaan [Name: (Nimi:)].
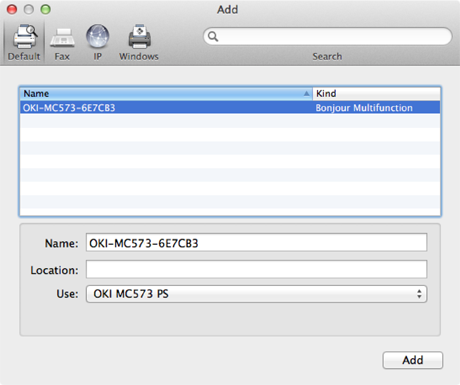
-
Napsauta [Add (Lisää)].
-
Jos vahvistusnäyttö vaihtoehtoisille laitteille tulee näkyviin, napsauta [OK (OK)].
-
Tarkasta, että laite on lisätty kohtaan [Printers (Tulostimet)] ja [OKI MC573 PS (OKI MC573 PS)] näkyy kohdassa [Kind (Laji)].
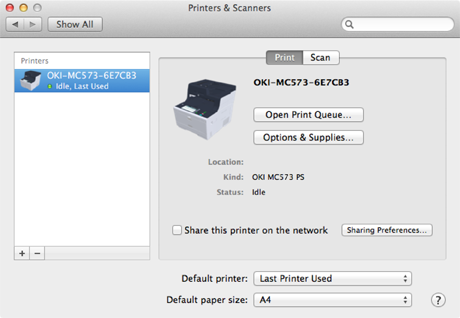
Huomautus
Jos [OKI MC573 PS (OKI MC573 PS)] ei ole näkyvissä oikein kohdassa [Kind (Laji)], napsauta [- (-)] poistaaksesi laitteen kohdasta [Printers (Tulostimet)], ja toista vaiheet 8 – 12 uudelleen.
-
Napsauta [Open Print Queue... (Avaa tulostusjono...)].
-
[Printer (Tulostin)]-valikosta valitse [Print Test Page (Tulosta testisivu)].

