Ajurin ja ohjelmiston asentaminen tietokoneelle
Kun käytät tämän laitteen tulostus-, skannaus- ja faksitoimintoja tietokoneeltasi, sinun täytyy asentaa tulostinajuri, skanneriajuri ja faksiajuri, joita tietokoneesi tukee.
Asenna ajuri "Ohjelmisto-DVD-ROM" kanssa.
Voit asentaa muita hyötyohjelmia ajureiden lisäksi käyttämällä "Software DVD-ROM" -levykettä.
Laitteen kanssa yhteensopivia apuohjelmia on seuraavassa luettelossa.
Windows
Yhdistä tämä kone Internettiin tai tietokoneeseen USB-kaapelilla ja aloita sitten asennus.
Huomautus
Tarkista tämän koneen tila ennen asennusta. Tämä kone on kytketty päälle. Verkkoyhteyden osalta, tämä laite on yhdistettynä verkkoon verkkojohdon välityksellä ja vaaditut tiedot kuten IP-osoite on jo asetettu. USB-liitäntä on oletusasetuksena pois käytöstä. Sinun tulee muuttaa USB-tila-asetus ennen tämän laitteen liittämistä tietokoneeseen USB-johdolla. Valitse [Admin Setup (Pääkäyttäjäasetukset)] - [Manage Unit (Hallitse yksikköä)] - [Local Interface (Paikallinen rajapinta)] - [USB Menu (USB-valikko)], ja muuta sitten [USB Assignment (USB-määritys)] tilasta [IPP (IPP)] tilaan [Legacy (Perinteinen)], ja yhdistä sitten tietokone ja laite USB-johdoilla.
-
Aseta sisällytetty "Ohjelmisto-DVD-ROM" -levy tietokoneeseen.
-
Kun [Auto play (Autom. toisto)] -ikkuna tulee näkyville, napsauta [Run setup.exe (Suorita Setup.exe)].
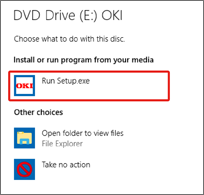
Muistio
Jos [User Account Control (Käyttäjätilin hallinta)]-valintaikkuna tulee näkyviin, napsauta [Yes (Kyllä)].
-
Valitse kieli avattavasta valikosta.
-
Lue lisenssisopimus ja napsauta sitten [Accept (Hyväksy)].
-
Lue [Environmental advice (ympäristölliset suositukset)] ja napsauta [Next (Seuraava)].
-
Valitse [Network(Wired/Wireless) (Verkko(Langallinen/langaton))] tai [USB (USB)] laitteen ja tietokoneen yhteyden muodostuksen menetelmän mukaan, ja napsauta sitten [Next (Seuraava)].
Muistio
Jos [Windows Security Alert (Windows turvailmoitus)] -valintaikkuna tulee näkyviin, napsauta [Allow access (Salli pääsy)].
-
Valitse tämän koneen mallin nimi ja napsauta sitten [Next (Seuraava)].
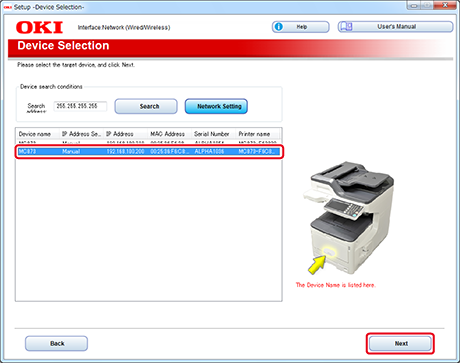
-
Napsauta [Install Optional Software (Asenna vaihtoehtoinen ohjelmisto)].
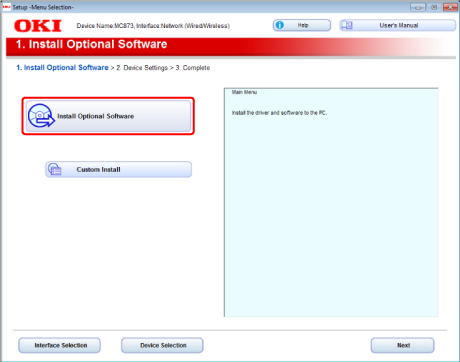
Asennus alkaa.
Muistio
Seuraava ohjelmisto on asennettu.
-
PLC6-tulostinajuri
-
Skanneriajuri
-
ActKey
-
Usein esitetyt kysymykset (FAQ)
Asenna muita ohjelmistoja Mukautetusta asennuksesta.
-
-
Varmista että ohjelmisto on onnistuneesti asennettu, ja napsauta sitten [Printing Test(Tulostustesti)].
-
Valitse tulostin testitulostusta varten, ja napsauta [Printing Test (Tulostustesti)].
-
Varmista että ohjelmisto on onnistuneesti asennettu, ja napsauta sitten [OK (OK)].
-
Napsauta [Complete (Valmis)].
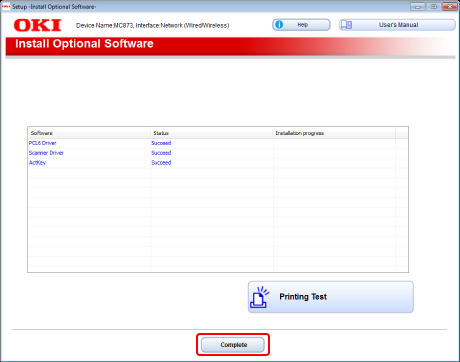
-
Valitse [Next (Seuraava)].
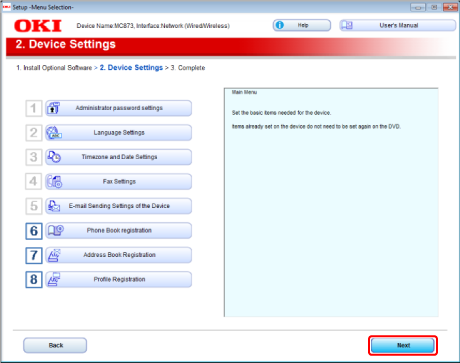
Jos seuraava valintaikkuna tulee näkyviin, napsauta [Yes (Kyllä)].
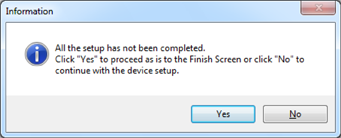
-
Napsauta [Exit (Poistu)].
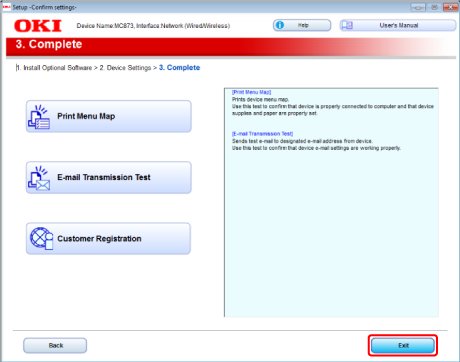
Mac OS X:lle
Tämä osa kuvaa kuinka asentaa PS-tulostinajuri ja skannausajuri.
Apuohjelmien asennusta varten, ks. seuraava.
Huomautus
USB-liitäntä on oletusasetuksena pois käytöstä. Sinun tulee muuttaa USB-tila-asetus ennen tämän laitteen liittämistä tietokoneeseen USB-johdolla. Valitse [Admin Setup (Pääkäyttäjäasetukset)] - [Manage Unit (Hallitse yksikköä)] - [Local Interface (Paikallinen rajapinta)] - [USB Menu (USB-valikko)], ja muuta sitten [USB Assignment (USB-määritys)] kohdasta [IPP (IPP)] kohtaan [Legacy (Perinteinen)].
Mac OS X skanneriajuri.
-
Varmista, että laite ja tietokone ovat yhdistettyjä ja että laite on päällä, ja aseta sitten sisällytetty "Ohjelmisto DVD-ROM" tietokoneeseen.
-
Kaksoisnapsauta työpöydällä olevaa [OKI]-kuvaketta.
-
[Drivers (Ajurit)] > [Scanner (Skanneri)] > Kaksoisnapsauta [Installer for OSX10.8-10.10 (Asennus OSX10.8-10.10 varten)] tai [Installer for OSX10.6-10.7 (Asennus OSX10.6-10.7 varten)] Mac OS X -versiosi mukaisesti.
-
Napsauta [Continue (Jatka)].
-
Napsauta [Continue (Jatka)].
-
Tarkasta näytetty sisältö ja napsauta sitten [Continue (Jatka)].
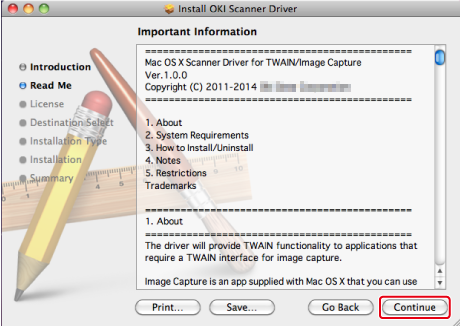
-
Lue lisenssisopimus ja napsauta sitten [Continue (Jatka)].
-
Napsauta [Agree (Hyväksy)].
-
Napsauta [Install (Asenna)].
Jotta voit muuttaa ajurin asennuspaikkaa, napsauta [Change Install Location (Muuta asennuspaikkaa)].

-
Kirjoita pääkäyttäjän nimi ja salasana ja napsauta sitten [OK (OK)].
-
Napsauta [Continue Installation (Jatka asennusta)].
-
Napsauta [Restart (Käynnistä uudelleen)].
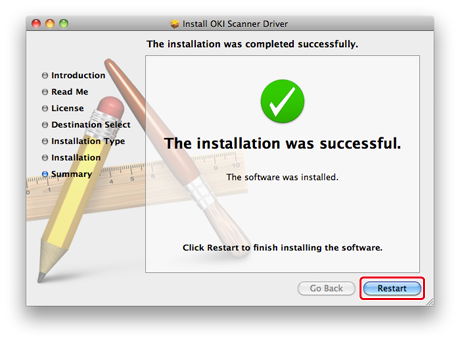
Asenna Mac OS X -skanneriajuri.
Kun asennus on valmis, tulosta testisivu askeleessa 14.
-
Varmista, että tulostin ja tietokone ovat yhdistettyjä ja että laite on päällä.
-
Laita "Ohjelmisto-DVD-ROM"-levy tietokoneeseen.
-
Kaksoisnapsauta työpöydällä olevaa [OKI]-kuvaketta.
-
Kohdassa [Drivers (Ajurit)] > [PS (PS)] Kaksoisnapsauta [Installer for OSX (Asennus OSX:lle)].
-
kirjoita pääkäyttäjän salasana ja napsauta sitten [OK (OK)].
Suorita asennus loppuun seuraamalla näytölle tulevia ohjeita.
-
Valitse [System Preferences (Järjestelmäasetukset)] Apple-valikosta.
-
Napsauta [Print & Scan (Tulosta ja Skannaa)].
-
Napsauta [+(+)]. Valitse [Add Printer or Scanner... (Lisää tulostin tai skanneri...)] kun valikko on näkyvissä.
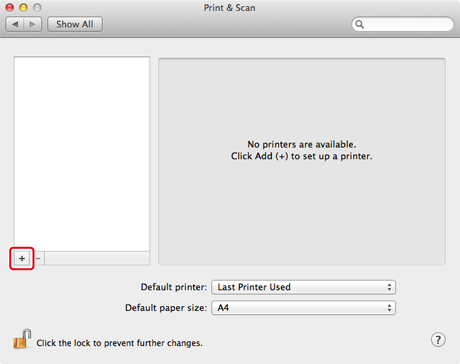
-
Napsauta [Default (Oletus)].
-
Valitse laite, ja varmista sitten että [OKI MC873(PS)] on näkyvillä [Use (Käyttö)] varten.
Nimien tyypit
Näkyvät yhteydessä
Menettelytapojen luettelo
Verkko
OKI-MC873 (MAC-numeron kuusi viimeistä lukua)
Bonjour
USB
OKI DATA CORP MC873
USB
Muistio
Muuttaaksesi nimeä, syötä uusi nimi kohtaan [Name: (Nimi:)].
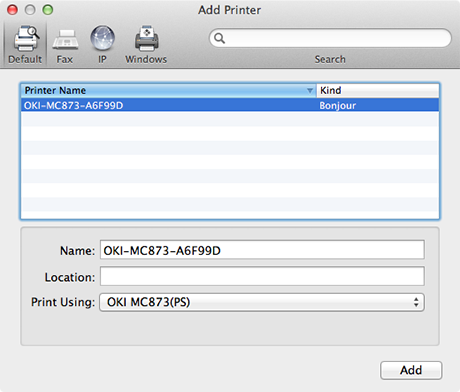
-
Napsauta [Add (Lisää)].
-
Kun valintaikkuna tulee näkyviin, napsauta [OK (OK)].
-
Tarkasta, että laite on lisätty kohtaan [Printers (Tulostimet)] ja [OKI MC873(PS)] näkyy kohdassa [Kind (Laji)].
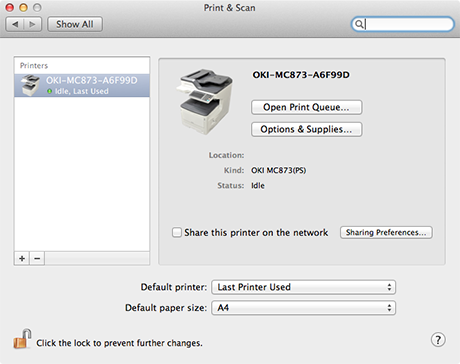
Huomautus
Jos [OKI MC873(PS)] ei ole näkyvissä oikein kohdassa [Kind (Laji)], napsauta [-] poistaaksesi laitteen kohdasta [Printers (Tulostimet)], ja toista vaiheet 8 – 12 uudelleen.
-
Napsauta [Open Print Queue... (Avaa tulostusjono...)].
-
[Printer (Tulostin)]-valikosta valitse [Print Test Page (Tulosta testisivu)].

