Hvis du vil bruge Google Cloud Print er en Google-konto kræves. Dette afsnit beskriver, hvordan maskinen registreres i Google Cloud Print ved hjælp af en Google-konto.
Hvis du allerede har en konto, er der ingen grund til at oprette en ny konto. Gå videre til trin 3.
Notat
-
For at få adgang til menuen [Google Cloud Print (Google Cloud udskrivning)], skal du bruge en administratoradgangskode. Den fabriksindstillede administratoradgangskode er "123456".
-
Selv om denne manual beskriver proceduren for fastsættelse af servere fra betjeningspanelet, anbefales det at indstille serverne fra websiden af denne maskine, hvis du kan operere fra en computer.
For at vælge fra websiden, vælg [Admin Setup (Administratoropsætning)] > [Network (Netværk)] > [TCP/IP (TCP/IP)] i "Om emner der kan være indstillet eller tjekket".
-
Gå ind på Google-webstedet på en computer, smartphone eller en anden mobilenhed.
Googles webside (https://accounts.google.com/signup)
-
Opret en Google-konto ved at følge anvisningerne på skærmen.
-
Kontrollér, at maskinens IP-adresse, subnet-maske og gateway-adresse er indstillet korrekt.
-
Tryk på scroll-knappen
 flere gange for at vælge [Google Cloud Print (Google Cloud udskrivning)] og tryk på «ENTER (ENTER)».
flere gange for at vælge [Google Cloud Print (Google Cloud udskrivning)] og tryk på «ENTER (ENTER)». -
Tryk på scroll-knappen
 for at vælge [Google Cloud Print Settings (Google Cloud-udskrivningsindstil.)] og tryk derefter på «ENTER (ENTER)».
for at vælge [Google Cloud Print Settings (Google Cloud-udskrivningsindstil.)] og tryk derefter på «ENTER (ENTER)». -
Indtast administratoradgangskoden ved hjælp af det numeriske tastatur (0-9) og tryk derefter på «ENTER (ENTER)».
Notat
-
Den fabriksindstillede administratoradgangskode er "123456". Hvis administratoradgangskoden er ændret, indtastes den ny adgangskode.
-
-
Tryk på scroll-knappen
 for at vælge [DNS Server (Primary) (DNS-Server (primær))] og tryk derefter på «ENTER (ENTER)».
for at vælge [DNS Server (Primary) (DNS-Server (primær))] og tryk derefter på «ENTER (ENTER)».Da [0.0.0.0], at værdien ikke er indstillet korrekt, skal du indstille IP-adressen, der passer til dit miljø.
Hvis der anvendes den sekundære DNS-server, skal du kontrollere [DNS-server (Sekundær)] indstillingen værdi.
Hvis proxyserveren anvendes, skal du trykke på rulleknappen
 for at vælge [Proxy (Proxy)] og trykke på knappen «ENTER (ENTER)».
for at vælge [Proxy (Proxy)] og trykke på knappen «ENTER (ENTER)». -
Tryk på rulleknappen
 for at vælge [Enable (Aktivér)] og tryk på knappen «ENTER (ENTER)».
for at vælge [Enable (Aktivér)] og tryk på knappen «ENTER (ENTER)».Notat
-
Hvis proxyserveren ikke bruges, skal du fortsætte til trin 20.
-
-
Tryk på knappen "TILBAGE" for at vende tilbage til skærmen [Google Cloud Print Settings (Google Cloud-udskrivningsindstil.)].
-
Tryk på scroll-knappen
 for at vælge [Proxy Server (Proxy-server)] og tryk derefter på «ENTER (ENTER)».
for at vælge [Proxy Server (Proxy-server)] og tryk derefter på «ENTER (ENTER)». -
Indtast et server navn.
Du kan indtaste op til 64 tegn.
-
Tryk på scroll-knappen
 for at vælge [OK (OK)] og tryk derefter på «ENTER (ENTER)».
for at vælge [OK (OK)] og tryk derefter på «ENTER (ENTER)». -
Tryk på scroll-knappen
 for at vælge [Proxy Server Port No. (Proxy-server portnr.)] og tryk derefter på «ENTER (ENTER)».
for at vælge [Proxy Server Port No. (Proxy-server portnr.)] og tryk derefter på «ENTER (ENTER)». -
Indtast proxy-server portnr. og tryk derefter på «ENTER (ENTER)».
-
Tryk på scroll-knappen
 for at vælge [Proxy UserID (Proxy bruger-ID)] og tryk derefter på «ENTER (ENTER)».
for at vælge [Proxy UserID (Proxy bruger-ID)] og tryk derefter på «ENTER (ENTER)». -
Indtast proxy bruger-id og tryk derefter på «ENTER (ENTER)».
Du kan indtaste op til 64 tegn.
-
Tryk på scroll-knappen
 for at vælge [Proxy Password (Proxy-adgangskode)] og tryk derefter på «ENTER (ENTER)».
for at vælge [Proxy Password (Proxy-adgangskode)] og tryk derefter på «ENTER (ENTER)». -
Indtast proxy-adgangskoden og tryk derefter på «ENTER (ENTER)».
Du kan indtaste op til 64 tegn.
Notat
-
For indstillingsværdier, skal du kontakte din netværksadministrator.
-
-
Tryk på "TILBAGE" for at vende tilbage til menuen [Google Cloud Print (Google Cloud udskrivning)].
-
Tryk på scroll-knappen
 for at vælge [Register to Google Cloud Print (Reg. til Google Cloud-udskriv.)] og tryk derefter på «ENTER (ENTER)».
for at vælge [Register to Google Cloud Print (Reg. til Google Cloud-udskriv.)] og tryk derefter på «ENTER (ENTER)». -
Indtast administratoradgangskoden og tryk på «ENTER (ENTER)».
Notat
-
Den fabriksindstillede administratoradgangskode er "123456". Hvis administratoradgangskoden er ændret, indtastes den ny adgangskode.
-
-
Når beskeden "Registrér?" vises, skal du vælge [Yes (Ja)] og derefter trykke på «ENTER (ENTER)».
-
Destinationen godkendelseswebadresse vises.
Tryk på scroll-knappen
 for at vælge [OK (OK)] og tryk derefter på «ENTER (ENTER)». Destinationswebadresse til godkendelse er udskrevet.
for at vælge [OK (OK)] og tryk derefter på «ENTER (ENTER)». Destinationswebadresse til godkendelse er udskrevet.Bemærk
-
Der er en tidsbegrænsning for registrering (godkendelse) behandling (ca. 10 minutter).
-
Gå videre til trin 28 indenfor tidsrestriktionen for at fuldføre registreringen.
-
Hvis du ikke kan fuldføre inden for tidsbegrænsningen, og der vises en fejlmeddelelse, skal du gå tilbage til trin 20 og derefter registrere igen.
-
-
Få adgang til den autentificerings-url, du udskrev i trin 23, fra en computer eller en mobilenhed.
-
Når Google-konto login-skærmen vises, skal du indtaste kontooplysninger Google, og klik derefter på [Log ind].
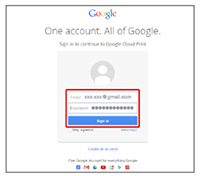
-
Når registreringen vises, skal du klikke på [Udfør printer registrering].
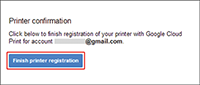
-
Vent indtil beskeden vises vedrørende afslutning af udskrivningsregistrering.
-
Når registreringsindholdet og udført meddelelsen bliver vist på display skærmen på maskinen, skal du kontroller meddelelsen.

