Installer printer driveren fra "Software DVD-ROM" til computeren.
Notat
-
Hvis din computer ikke har et DVD-ROM drev, eller hvis du opdaterer din printerdriver, skal du hente printerdriveren ned fra "websiden" for at installere.
Bemærk
-
Undersøg denne maskines status før installation.
-
Denne maskine er tændt.
-
For netværksforbindelse; denne maskine er forbundet til netværket via et LAN kabel, og påkrævet information, såsom IP-adresse, er allerede installeret.
-
-
Beskrivelsen i dette dokument kan være forskellige afhængig af din OS, model eller version.
Til Windows
-
Kontroller at printeren er tilsluttet til en computer og sluttet til.
-
Indsæt den medfølgende "Software DVD-ROM" i en computer.
Ved installation af printerdriveren, som downloades fra websiden, skal du dobbeltklikke på den downloadede fil.
-
Når [Auto Play (Automatisk afspilning)] vises, klikker du på [Run setup.exe (Kør Setup.exe)].
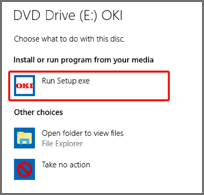
Notat
-
Hvis dialogboksen [User Account Control (Brugerkontokontrol)] vises, skal du klikke på [Yes (Ja)].
-
-
Vælg sprog fra rullemenuen.
-
Læs licensaftalen, og klik så på [Accept (Accepter)].
-
Læs [Environment advice (Miljøråd)], og klik så på [Next (Næste)].
-
Vælg [Network connection (Netværksforbindelse)] eller [USB connection (USB-forbind.)] i overensstemmelse med maskinens og computerens forbindelsesmetoder.
Hvis dialogboksen [Windows Security Alert (Windows sikkerhedsalarm)] vises, klik [Allow access (Tillad adgang)].
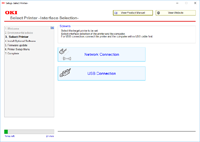
-
Vælg maskinens modelnavn og klik så på [Next (Næste)].
Notat
-
Hvis printeren ikke vises, vælg [IP Address (IP adresse)] og indtast den adresse, der er tildelt din printer, og klik derefter [Next (Næste)].
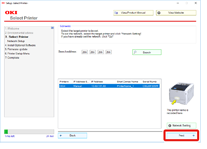
-
-
Klik på [Anbefalet installation].
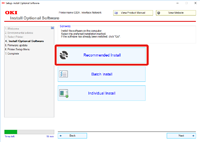
Klik på softwaret og klik [Start (Start)].
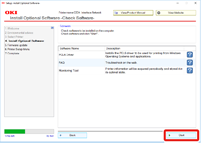
Installationen starter.
Notat
-
Følgende software er installeret:
-
PCL6 Printerdriver (inklusiv netværksforlængelse og color swatch utility)
-
FAQ
-
Monitoring Tool
-
-
Installer anden software fra Brugerdefineret installation.
-
-
Kontroller, at softwaren er korrekt installeret.
-
Klik på [Exit (Afslut)].
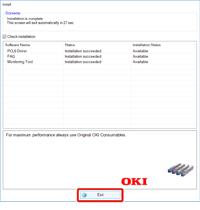
Skærmen [Firmware update (Firmware-opdatering)] vises.
-
Hvis du ikke behøver at opdatere, klik [Next (Næste)].
Klik [Confirm (Bekræft)] hvis du skal opdatere, eller hvis du ikke er sikker på, om opdatering er påkrævet.
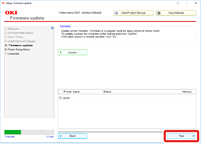
Hvis den følgende skærm vises, klik [Yes (Ja)].
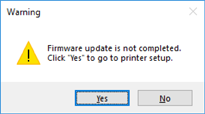
Når opdateringen er fuldendt, klik [Go (Gå)].
-
Klik på [Next (Næste)].
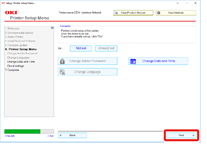
Hvis den følgende dialogboks vises, skal du klikke på [Yes (Ja)].
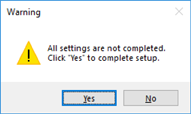
-
Klik på [Exit (Afslut)].
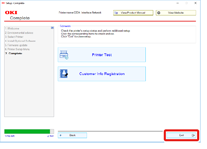
For Mac
Denne sektion beskriver, hvordan PS printer driveren installeres.
-
Kontroller, at maskinen og computeren er forbundet, og at maskinen er tændt.
-
Indsæt "Software DVD-ROM’en" i computeren.
-
Dobbeltklik på ikonet [OKI] på skrivebordet.
-
[Drivers (Drivere)] > [PS (PS)] > Dobbeltklik på [Installer for OSX (Installer for OS X)].
-
Indtast administratoradgangskoden, og klik derefter på [OK (Ok)].
Følg instruktionerne på skærmen, for at fuldføre installationen.
-
Vælg [System Preferences (Systemindstillinger)] fra Apple-menuen.
-
Klik på [Printers & Scanners (Printere & Scannere)].
-
Klik på [+].
Vælg [Add Printer or Scanner... (Tilføj printer eller scanner...)] når menuen vises.
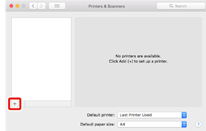
-
Klik på [Default (Standard)].
-
Væg maskine og vælg så [OKI C844 PS] under [Use (Brug)].
Navnetyper
Vist i forbindelsen
Liste over metoder
Netværk
OKI-C844 (sidste 6 cifre i MAC-adressen)
Bonjour
USB
OKI DATA CORP C844
USB
Notat
-
Indtast nyt navn i [Name: (Navn:)] for at ændre navn.
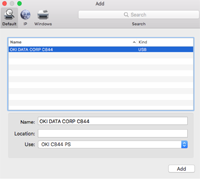
-
-
Klik på [Add (Tilføj)].
-
Hvis bekræftelses skærmbilledet for valgfri udstyr vises, klik på [OK (OK)].
-
Sørg for at maskinen er tilføjet til [Printere] og at [OKI C844 PS] vises for [Kind (Slags)].
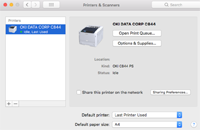
Bemærk
-
Hvis [OKI C844 PS] ikke vises for [Kind (Slags)] på korrekt vis, klik [-], slet maskine fra [Printers (Printere)], og udfør trin 8 til 12 igen.
-
-
Klik på [Open Print Queue... (Åbn printkø...)].
-
Vælg [Print Test Page (Udskriv testside)] fra [Printer (Printer)] menuen.
Når der udskrives en testudskrivning, er installationen af driveren gennemført.

