Se o controlo de acesso está ativado, introduza a informação do utilizador a partir do driver de impressão para imprimir.
Para Windows
O procedimento quando utiliza o bloco de notas e o controlador de impressora PCL é usado como exemplo.
-
Selecione [Print (Imprimir)] no menu [File (Ficheiro)].
-
Selecione o driver da impressora necessário em [Select Printer (Selecionar impressora)] e clique em [Preferences (Preferências)].
-
Selecione o separador [Extend (Avançadas)].
-
Prima [User Authentication (Autenticação de utilizadores)].
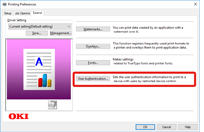
-
Defina o [User Name (Nome do utilizador)] e [Password (Password)] para a informação de autenticação do Utilizador e [Authentication Type (Tipo de autenticação)] para especificar o destino da autenticação do utilizador e o tipo de autenticação.
Memo
-
Dependendo da configuração da opção [User Authentication Options... (Opções de Autenticação do Utilizador...)] no separador [Device Options (Opções de dispositivo)], a [Password (Password)], o [Authentication Type (Tipo de autenticação)], e a opção [Use User Authentication (Usar Autenticação do Utilizador)] poderão não ser exibidos.
Para mais informações, consulte "Definir Opções de Autenticação do Utilizador".
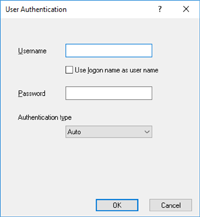
-
-
Selecionar a caixa de verificação [Use User Authentication (Usar Autenticação do Utilizador)] se esta for exibida.
Memo
-
Desmarque a caixa de verificação de [Use User Authentication (Usar Autenticação do Utilizador)] se quiser utilizar o PIN do Cliente de Gestão de Contas de Tarefas como informação de autenticação do utilizador.
-
-
Introduza o nome de utilizador e palavra-passe.
Dependendo da configuração das [User Authentication Options... (Opções de Autenticação do Utilizador...)] no separador das [Device Options (Opções de dispositivo)], o nome de utilizador pode ser estabelecido como o nome de início de sessão.
Selecione a caixa de verificação de [Use logon name as user name (Usar nome de início de sessão como nome de utilizador)] se utiliza o nome de início de sessão no Windows como nome de utilizador.
Para mais informações, consulte "Definir Opções de Autenticação do Utilizador".
-
Se o [Authentication Type (Tipo de Autenticação)] for exibido, selecione o destino da autenticação do utilizador e o tipo de autenticação da lista.
-
Automático: Usa o mesmo método de inciar sessão que o Windows. Quando o utilizador tiver a sessão iniciada no domínio, será utilizado o [Server LDAP (Servidor LDAP)] e quando o utilizador tiver a sessão iniciada no computador local, será utilizado o [Device Local (Dispositivo Local)] como o método de autenticação.
-
Dispositivo Local: Autentica com a informação do utilizador armazenada na máquina.
-
Servidor LDAP: Autentica com a informação do utilizador armazenada no servidor a utilizar LDAP.
-
Servidor Kerberos: Autentica com a informação do utilizador armazenada no servidor a utilizar Kerberos.
Memo
-
O tipo de autenticação predefinido pode ser definido em [User Authentication Options... (Opções de Autenticação do Utilizador...)] no separador das [Device Options (Opções de dispositivo)].
-
-
Clique em [OK (OK)].
-
Se necessário, altere outras configurações e depois prima [OK (OK)].
-
Clique em [Print (Imprimir)] no ecrã [Print (Imprimir)].
Definir Opções de Autenticação do Utilizador
Defina as opções de autenticação do utilizador do controlador da impressora a partir do separador [Device Options (Opções de Dispositivo)] ou do separador [Device Settings (Configurações de Dispositivo)] em Propriedades da Impressora.
-
Abra a pasta de "Impressoras".
-
Clique com o botão direito no ícone [OKI C844 *] e selecione [Printer properties (Propriedades da impressora)].
* Tipo de controlador (ex. PCL6/PS)
-
Para o controlador Windows PCL, selecione [Device Options (Opções de dispositivo)] e clique em [User Authentication Options... (Opções de Autenticação do Utilizador...)]. Para o controlador Windows PS, selecione [Device Settings (Definições do Dispositivo)] e expanda [Installable Options (Opções Instaláveis)].
-
Especifica as opções de autenticação do utilizador.
-
Definir Opções de Autenticação do Utilizador para cada utilizador: Exibe [Use User Authentication (Usar Autenticação do Utilizador)] na caixa de diálogo de autenticação do utilizador para definir se quer ativar ou desativar a autenticação do utilizador .
Memo
-
Se a caixa de verificação para [Set User Authentication Options for each user (Definir Opções de Autenticação do Utilizador para cada utilizador)] não estiver marcada, utilize autenticação do utilizador e use o método de iniciar sessão do Windows como um tipo de autenticação. Quando o utilizador tiver a sessão iniciada no domínio, será utilizado o [Server LDAP (Servidor LDAP)] e quando o utilizador tiver a sessão iniciada no computador local, será utilizado o [Device Local (Dispositivo Local)] como o método de autenticação.
-
Selecione a caixa de verificação [Set User Authentication Options for each user (De Autenticação do Utilizador para cada utilizador)] se pretender utilizar o PIN do modo popup do cliente de contagem de tarefas como o utilizador.
-
Introduza informação de autenticação do utilizador durante a impressão: Exibe a configuração de autenticação do utilizador cada vez que imprimir. Utilize esta configuração quando precisar de especificar o utilizador para cada tarefa de impressão num ambiente onde vários utilizadores usam a mesma conta para iniciar sessão no mesmo computador.
Esta opção não está disponível se a caixa de verificação [Set User Authentication Options for each user (Definir Opções de Autenticação do Utilizador para cada utilizador)] estiver marcada.
-
Tipo de Autenticação: Permite definir o tipo de autenticação para a configuração da autenticação de utilizador.
-
Tipo de Autenticação Predefinida: Especifica o tipo de autenticação predefinida que é utilizada quando o tipo de autenticação não pode ser especificado.
-
-
Para o controlador Windows PCL, pressione [OK (OK)].
-
Clique em [OK (OK)].
Para Mac
O seguinte procedimento usa TextEdit como exemplo.
-
Selecione [Print (Imprimir)] no menu [File (Ficheiro)].
-
Selecione o driver de impressora.
-
Selecione [User Authentication (Autenticação de Utilizador)] do menu do painel.
-
Seleccione a caixa de verificação [Use User Authentication (Usar autenticação de utilizadores)].
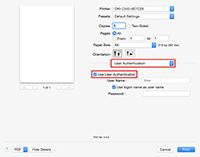
Memo
-
Desmarque a caixa de verificação de [Use User Authentication (Usar Autenticação do Utilizador)] se quiser utilizar o PIN do Cliente de Gestão de Contas de Tarefas como informação de autenticação do utilizador.
-
-
Introduza o [User Name (Nome de Utilizador)] e a [Password (Palavra-passe)].
Selecione a caixa de verificação de [Use logon name as user name (Usar nome de início de sessão como nome de utilizador)] se utiliza o nome de início de sessão no Mac como nome de utilizador.
-
Se o [Authentication Type (Tipo de Autenticação)] for exibido, selecione o destino da autenticação do utilizador e o tipo de autenticação da lista.
-
Automático: Siga o método de início de sessão para Mac quando o utilizador tiver a sessão iniciada no domínio, será utilizado o [Server LDAP (Servidor LDAP)] e quando o utilizador não tiver a sessão iniciada no domínio, será utilizado o [Device Local (Dispositivo Local)] como o método de autenticação.
-
Dispositivo Local: Autentica com a informação do utilizador armazenada na máquina.
-
Servidor LDAP: Autentica com a informação do utilizador armazenada no servidor a utilizar LDAP.
-
Servidor Kerberos: Autentica com a informação do utilizador armazenada no servidor a utilizar Kerberos.
-
-
Faça as configurações necessárias.
-
Prima [Print (Imprimir)].
Ao utilizar o tipo de autenticação
-
Selecione [System Preferences (Preferências do sistema)] a partir do menu Apple.
-
Clique em [Print & Scan (Imprimir e digitalizar)].
-
Selecione o dispositivo e pressione [Options & Supplies (Opções e Consumíveis)].
-
Verifique as funções que pretende utilizar no separador [Options (Opções)].
-
Altere o Tipo de Autenticação Predefinida: e, em seguida, clique em [OK (OK)].

