Instale a driver da impressora, a driver do scanner, a driver do fax, etc, do "Software DVD-ROM" para o computador.
Outro software utilitário pode ser instalado ao mesmo tempo.
Para Windows
Conecte a máquina e o computador através de uma rede ou cabo USB e dê início à instalação.
Nota
Verifique o estado desta máquina antes de instalar.
-
Esta máquina está ligada.
-
Para ligação à rede, esta máquina está ligada à rede através do cabo LAN e já está configurada informação necessária, tal como o endereço IP.
-
Insira o "DVD-ROM do Software" incluído no computador.
-
Quando é exibido [Auto Play (Reproduzir automaticamente)], clique em [Run setup.exe (Executar setup.exe)].
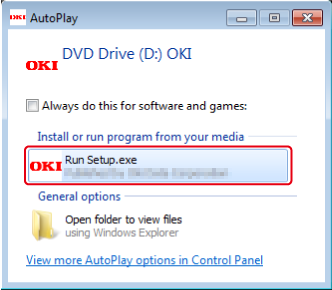
Memo
Se aparecer a caixa de diálogo [User Account Control (Controlo de conta de utilizador)], clique em [Yes (Sim)].
-
Selecione um idioma na lista pendente.
-
Leia o contrato de licença e depois clique em [Accept (Concordo)].
-
Leia a [Environment advice (Recomendação de ambiente)] e clique em [Next (Seguinte)].
-
Selecione [Network (Rede)] ou [USB connection (ligação USB)] de acordo com o método de ligação da máquina e do computador e depois clique em [Next (Seguinte)].
Se a caixa de diálogo [Windows Security Alert (Alerta de Segurança do Windows)] for apresentada, clique em [Allow access (Permitir acesso)].
-
Selecione o nome do modelo da máquina e depois clique em [Next (Seguinte)].
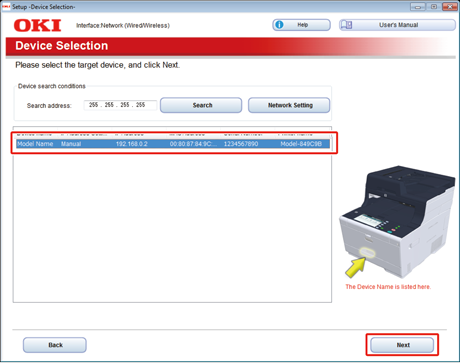
-
Clique em [Install Optional Software (Instalar software opcional)]
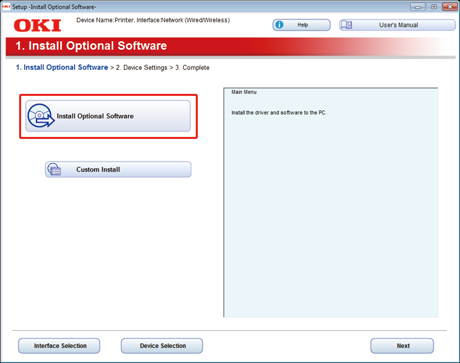
A instalação inicia-se.
Memo
O seguinte software é instalado.
-
Controlador de Impressora PCL6 (Incluindo Extensão de Rede e Utilitário de Amostra de Cor)
-
Driver do Scanner
-
ActKey
-
FAQ
Instalar outro software a partir de instalação personalizada.
-
-
Certifique-se de que o software foi instalado com sucesso e clique em [Printing Test (Teste de Impressão)].
Selecione a impressora para o teste de impressão e clique em [Printing Test (Teste de Impressão)].
Certifique-se de que o teste de impressão foi bem-sucedido e clique em [OK (OK)].
-
Clique em [Complete (Concluído)].
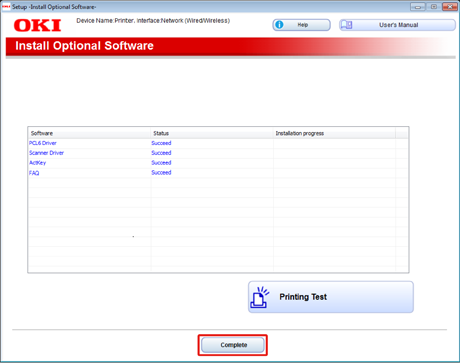
-
Clique em [Next (Seguinte)].
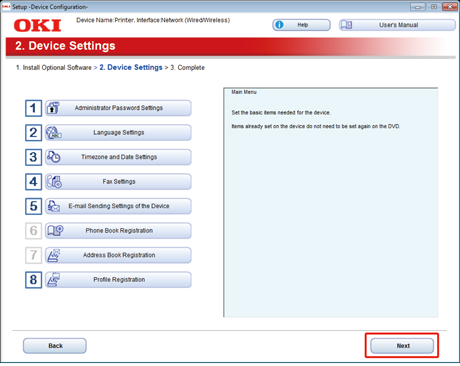
Se a caixa de diálogo seguinte for exibida, clique em [Yes (Sim)].
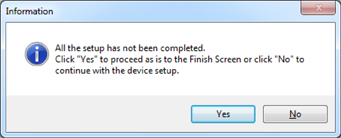
-
Clique [Exit (Sair)].
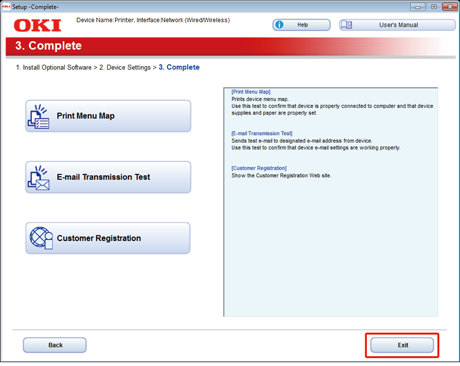
Para Mac OS X
Esta secção descreve como instalar os drivers da impressora PS e driver do scanner.
Para instalação de utilitários, consulte o seguinte.
Instale o controlador de impressora Mac OS X
-
Certifique-se de que a máquina e o computador estão ligados e a máquina está ligada, e depois introduza o "DVD-ROM de software" incluído no computador.
-
Faça um duplo clique no ícone [OKI] no ambiente de trabalho.
-
[Drivers (Drivers)] > [Scanner (Scanner)] > Dê um duplo clique em [Installer for OSX (Instalador para OSX)].
-
Clique em [Continue (Continuar)].
-
Verifique o conteúdo exibido e clique em [Continue (Continuar)].
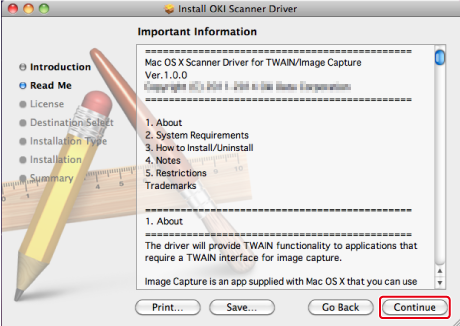
-
Leia o contrato de licença e depois clique em [Continue (Continuar)].
-
Clique em [Agree (Aceito)].
-
Clique em [Install (Instalar)].
Para alterar o local da instalação do driver, clique em [Change Install Location (Mudar local de instalação)]
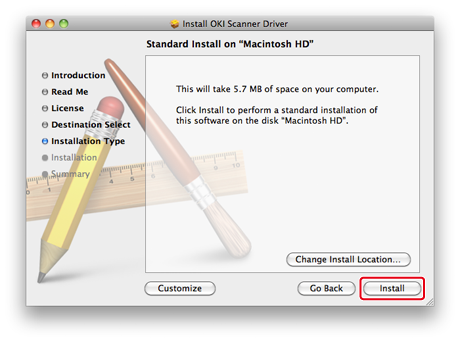
-
Introduza o nome de administrador e palavra-passe de administrador, e clique em [Install Software (Instalar Software)].
-
Clique em [Continue Installation (Continuar instalação)].
-
Clique em [Restart (Reiniciar)].
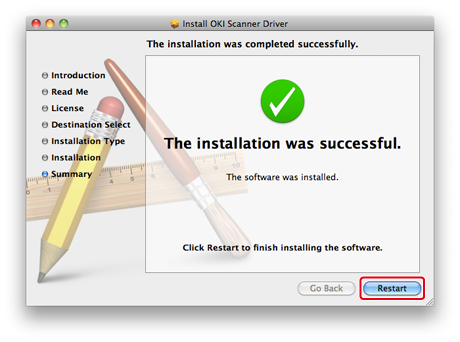
Instale o controlador de Impressora Mac OS X PS
Quando a instalação terminar, imprima uma página teste no passo 15.
-
Certifique-se de que a máquina e o computador estão ligados e a máquina está ligada.
-
Insira o "DVD-ROM do Software" no computador.
-
Faça um duplo clique no ícone [OKI] no ambiente de trabalho.
-
[Drivers (Drivers)] > [PS (PS)] > Dê um duplo clique em [Installer for OSX (Instalador para OSX)].
-
Introduza a palavra-passe de administrador, e clique em [OK (OK)].
Siga as instruções no ecrã para completar a instalação.
-
Selecione [System Preferences (Preferências do sistema)] a partir do menu Apple.
-
Clique em [Printers & Scanners (Impressoras e Scanners)].
-
Clique em [+].
Selecione [Add Printer or Scanner... (Adicionar Impressora ou Scanner...)] quando o menu for exibido.
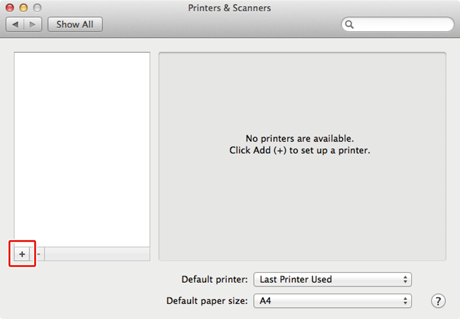
-
Clique em [Default (Padrão)].
-
Selecione a máquina e, em seguida, selecione [OKI MC573 PS] em [Use (Usar)].
Tipos de nomes
Exibido na ligação
Lista de métodos
Rede
OKI-MC573 (últimos 6 dígitos do endereço MAC)
Bonjour
USB
OKI DATA CORP MC573
USB
Memo
Para mudar o nome, introduza o novo nome em [Name: (Nome:)].
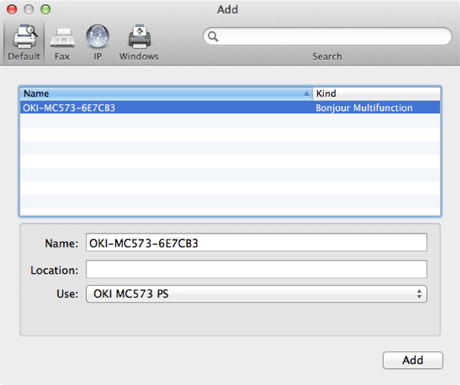
-
Clique em [Add (Adicionar)].
-
Se o ecrã de conformação para o equipamento adicional for apresentado, clique em [OK (OK)].
-
Certifique-se que a máquina é adicionada a [Printers (Impressoras)] e [OKI MC573 PS (OKI MC573 PS)] é exibido para [Kind (Tipo)].
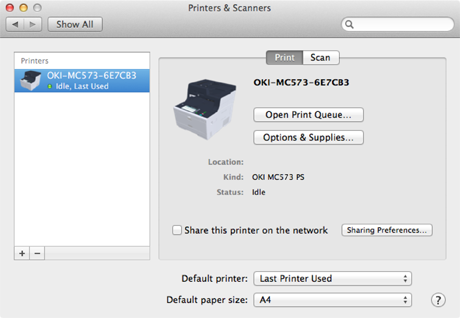
Nota
Se [OKI MC573 PS (OKI MC573 PS)] não estiver exibido correctamente em [Kind (Tipo)], clique em [- (-)] retire a máquina de [Printers (Impressoras)] e repita as etapas 8 a 12 novamente.
-
Clique em [Open Print Queue (Fila da Impressão Aberta)].
-
Seleccione [Print Test Page (Imprimir página de teste)] a partir do menu [Printer (Impressora)].

