Utilidad de corrección de color
Nota
-
Aplique los ajustes en cada controlador de impresora.
-
Para realizar la concordancia de color con la Utilidad de corrección de color (Color Correct Utility) debe haber iniciado sesión como administrador.
Cómo cambiar el color de la paleta
La utilidad de corrección de color le permite especificar los colores en la paleta seleccionada en un programa de software como Microsoft Excel.
En Windows
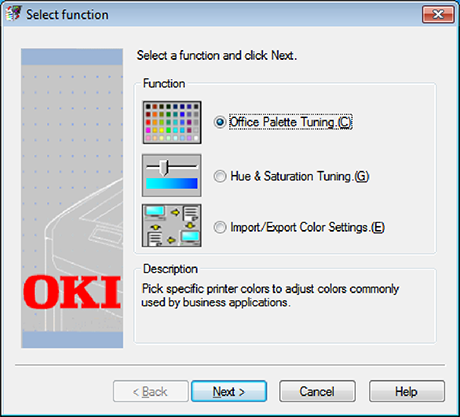
-
Haga clic en [inicio] y seleccione [Todos los programas] > [Okidata] > [Color Correct Utility] > [Color Correct Utility].
-
Seleccione [Concordancia del color de la paleta] y haga clic en [Siguiente].
-
Seleccione la máquina y haga clic en [Siguiente].
-
Seleccione el nombre del ajuste que desee y haga clic en [Imprimir muestra].
-
Haga clic en [Siguiente].
-
Haga clic en [Imprimir paleta].
-
Compare los colores de la paleta de colores en la pantalla con los de la muestra de color impresa para el ajuste.
Los colores marcados con una cruz no pueden ajustarse.
-
Haga clic en el color que desee ajustar.
-
Compruebe el intervalo ajustable del menú desplegable de X e Y.
El valor ajustable depende del color.
-
Compruebe la muestra de color impresa para seleccionar el color más adecuado en el intervalo ajustable y, a continuación, compruebe los valores de X e Y.
-
Seleccione los valores que ha comprobado en el paso 10 y haga clic en [Aceptar].
-
Haga clic en [Imprimir paleta] y compruebe si el color ajustado se aproxima al color que desea y, a continuación, haga clic en [Siguiente].
Si desea realizar más cambios en el color o cambiar otros colores, repita los pasos 8 a 11.
-
Introduzca el nombre para guardar y, a continuación, haga clic en [Guardar].
-
Haga clic en [OK].
-
Haga clic en [Finalizar].
En Mac OS X
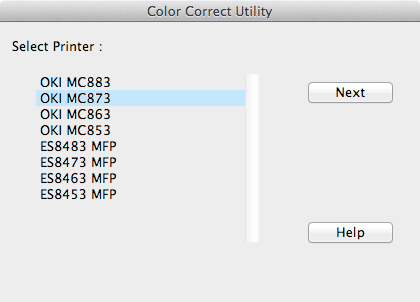
-
Inicie Color Correct Utility.
-
Seleccione la máquina.
-
Haga clic en [Siguiente].
-
Haga clic en [Concordancia del color de la paleta].
-
Seleccione el nombre del ajuste que desee y, a continuación, haga clic en [Imprimir muestrarios].
-
Haga clic en [Siguiente].
-
Haga clic en [Imprimir paleta].
-
Compare los colores de la paleta de colores en la pantalla con los de la muestra de color impresa para el ajuste.
Los colores marcados con una cruz no pueden ajustarse.
-
Haga clic en el color que desee ajustar.
-
Compruebe el intervalo ajustable del menú desplegable de X e Y.
El valor ajustable depende del color.
-
Compruebe la muestra de color impresa para seleccionar el color más adecuado en el intervalo ajustable y, a continuación, compruebe los valores de X e Y.
-
Seleccione los valores que ha comprobado en el paso 11 y haga clic en [Aceptar].
-
Haga clic en [Imprimir paleta] y compruebe que el color ajustado se aproxima al color que desea.
Si desea realizar más cambios en el color o cambiar otros colores, repita los pasos 9 a 13.
-
Introduzca un nombre y, a continuación, haga clic en [Guardar].
-
Seleccione [Imprimir y escanear] en [Preferencias del sistema] para eliminar y volver a registrar todas las máquinas en las que se realizaron ajustes.
Cómo cambiar el valor gamma o el matiz
Para ajustar el tono, ajuste el valor de gamma y para ajustar el color de impresión, ajuste el matiz.
En Windows
-
Haga clic en [inicio] y seleccione [Todos los programas] > [Okidata] > [Color Correct Utility] > [Color Correct Utility].
-
Seleccione [Ajuste de matiz y saturación] y, a continuación, haga clic en [Siguiente].
-
Seleccione la máquina y haga clic en [Siguiente].
-
Seleccione el modo estándar y haga clic en [Siguiente].
-
Aplique los ajustes necesarios mediante el ajuste de la barra deslizante.
Si activa la casilla [Usar el color sin ajustar de la impresora], el 100 por ciento de cada color se utiliza para imprimir y la barra deslizante del matiz queda fija.
-
Haga clic en [Imprimir página de prueba].
-
Compruebe el resultado de impresión.
Si no le satisface el resultado, repita los pasos 5 a 6.
-
Haga clic en [Siguiente].
-
Introduzca un nombre y, a continuación, haga clic en [Guardar].
Aparece un cuadro de diálogo.
-
Haga clic en [OK].
-
Haga clic en [Finalizar].
En Mac OS X
-
Inicie Color Correct Utility.
-
Seleccione la máquina.
-
Haga clic en [Siguiente].
-
Haga clic en [Ajuste de valores gamma/matiz/saturación].
-
Seleccione el modo estándar y haga clic en [Siguiente].
-
Aplique los ajustes necesarios mediante el ajuste de la barra deslizante.
Si activa la casilla [Usar el matiz por omisión de la impresora], el 100 por ciento de cada color se utiliza para imprimir y la barra deslizante del matiz queda fija.
-
Haga clic en [Imprimir página de prueba].
-
Compruebe el resultado de impresión.
Si no le satisface el resultado, repita los pasos 6 a 8.
-
Introduzca un nombre y, a continuación, haga clic en [Guardar].
-
Seleccione [Imprimir y escanear] en [Preferencias del sistema] para eliminar y volver a registrar todas las máquinas en las que se realizaron ajustes.
Cómo imprimir con ajustes de color corregidos
Si se usa el controlador de impresora PCL de Windows
-
Abra el archivo que desea imprimir.
-
Seleccione [Imprimir] en el menú [Archivo].
-
Haga clic en [Preferencias] o en [Propiedades].
-
Haga clic en [Detail (Detalle)] en la pestaña [Setup (Configuración)] y seleccione [Office Color (Color Office)].
-
Seleccione la [Configuración de Colour Correct Utility] y después seleccione la configuración creada utilizando Color Correct Utility y haga clic en [OK].
Si se usa el controlador de impresora PS de Windows
-
Abra el archivo que desea imprimir.
-
Seleccione [Imprimir] en el menú [Archivo].
-
Haga clic en [Preferencias] o en [Propiedades].
-
Seleccione la ficha [Color] y seleccione [Color para documentos], a continuación, haga clic en [Detalle].
-
Seleccione [Configuración del usuario] y seleccione el ajuste que creó con Color Correct Utility y, a continuación, haga clic en [OK].
Para el controlador de impresora PS de Mac OS X
-
Abra el archivo que desea imprimir.
-
En el menú [Archivo], seleccione [Imprimir].
-
Haga clic en [Color para documentos] en el panel [Color].
-
Seleccione el ajuste que creó con Color Correct Utility en [Configuración de color RGB].
Cómo guardar los ajustes de corrección de color
Puede guardar en un archivo los ajustes de color corregidos.
Nota
Para realizar esta función, debe haber iniciado sesión como administrador.
En Windows
-
Haga clic en [inicio] y seleccione [Todos los programas] > [Okidata] > [Color Correct Utility] > [Color Correct Utility].
-
Seleccione [Configuración de Importación / Exportación de color] y haga clic en [Siguiente].
-
Seleccione la máquina y haga clic en [Siguiente].
-
Haga clic en [Exportar].
-
Seleccione los ajustes que desea exportar y haga clic en [Exportar].
-
Especifique el nombre de archivo y la carpeta donde se guardarán y, a continuación, haga clic en [Guardar].
-
Haga clic en [OK].
-
Haga clic en [Finalizar].
En Mac OS X
-
Inicie Color Correct Utility.
-
Seleccione la máquina.
-
Haga clic en [Siguiente].
-
Haga clic en [Administrar la configuración de color].
-
Haga clic en [Exportar].
-
Seleccione los ajustes que desea exportar y haga clic en [Exportar].
-
Especifique el nombre de archivo y la carpeta donde se guardarán y, a continuación, haga clic en [Guardar].
-
Haga clic en [Cancelar].
Cómo importar los ajustes de corrección de color
Puede importar los ajustes de corrección de color de los archivos.
En Windows
-
Haga clic en [inicio] y seleccione [Todos los programas] > [Okidata] > [Color Correct Utility] > [Color Correct Utility].
-
Seleccione [Configuración de Importación / Exportación de color] y haga clic en [Siguiente].
-
Seleccione la máquina y haga clic en [Siguiente].
-
Haga clic en [Importar].
-
Seleccione el archivo y haga clic en [Abrir].
-
Seleccione la configuración que desea importar y haga clic en [Importar].
-
Compruebe que los ajustes se importan correctamente y, a continuación, haga clic en [Finalizar].
En Mac OS X
-
Inicie Color Correct Utility.
-
Seleccione la máquina.
-
Haga clic en [Siguiente].
-
Haga clic en [Administrar la configuración de color].
-
Haga clic en [Importar].
-
Seleccione la carpeta en la que se va a guardar la configuración importada y haga clic en [Abrir].
-
Seleccione la configuración que desea importar y haga clic en [Importar].
-
Haga clic en [Cancelar].
-
Compruebe que la configuración se ha importado correctamente.
Cómo eliminar los ajustes de corrección de color
En Windows
-
Haga clic en [inicio] y seleccione [Todos los programas] > [Okidata] > [Color Correct Utility] > [Color Correct Utility].
-
Seleccione [Configuración de Importación / Exportación de color] y haga clic en [Siguiente].
-
Seleccione la máquina y haga clic en [Siguiente].
-
Seleccione el archivo que desee eliminar y haga clic en [Eliminar].
Aparece un cuadro de diálogo.
-
En la pantalla de confirmación, haga clic en [Sí].
-
Compruebe que los ajustes se eliminan correctamente y, a continuación, haga clic en [Finalizar].
En Mac OS X
-
Inicie Color Correct Utility.
-
Seleccione la máquina.
-
Haga clic en [Siguiente].
-
Haga clic en [Administrar la configuración de color].
-
Seleccione la configuración que desee eliminar y haga clic en [Eliminar].
Aparece un cuadro de diálogo.
-
En la pantalla de confirmación, haga clic en [Sí].
-
Verifique que el ajuste se haya eliminado de manera adecuada.

