Om Google Cloud Print te gebruiken, is een Google rekening nodig. Dit deel beschrijft hoe de machine te registreren in Google Cloud Print via gebruik van een Google rekening.
Wanneer u al een rekening heeft, is het niet nodig om een nieuwe rekening te creëren. Ga verder met stap 3.
Memo
-
Om toegang te krijgen tot het menu [Google Cloud Print (Google Cloud Print)], hebt u het beheerderswachtwoord nodig. Het standaard beheerderswachtwoord dat in de fabriek is ingesteld, is "123456".
-
Alhoewel deze handleiding de procedure voor het instellen van de server vanaf het bediening paneel beschrijft, wordt het aanbevolen om de servers in te stellen vanaf de Webpagina van deze machine wanneer u kunt bedienen vanaf een computer.
Om vanaf de webpagina te controleren selecteer [Admin Setup (Beheerdersinstellingen)]> [Network (Netwerk)]> [TCP / IP (TCP / IP)] in "Over items die men kan instellen of controleren".
-
Heb toegang tot de Google website van een computer, smartphone of ander mobiel apparaat.
Google Website (https://accounts.google.com/signup)
-
Creëer een Google rekening door het volgen van de op het scherm instructies.
-
Stel het IP-adres, het subnetmasker, het gateway-adres, enz. in op de aan te sluiten printer.
-
Druk meerdere keren op de scrolknop
 om [Google Cloud Print (Google Cloud Print)] te selecteren en druk op de knop «ENTER (ENTER)».
om [Google Cloud Print (Google Cloud Print)] te selecteren en druk op de knop «ENTER (ENTER)». -
Druk op de scrolknop
 om [Google Cloud Print Settings (Instellingen van Google Cloud Print)] te selecteren en druk op de knop «ENTER (ENTER)».
om [Google Cloud Print Settings (Instellingen van Google Cloud Print)] te selecteren en druk op de knop «ENTER (ENTER)». -
Voer het beheerderswachtwoord in met de cijfertoetsen (0-9) en druk vervolgens op de knop «ENTER (ENTER)».
Memo
-
Het standaard beheerderswachtwoord dat in de fabriek is ingesteld, is "123456". Als het beheerderswachtwoord wordt gewijzigd, voert u het bijgewerkte wachtwoord in.
-
-
Druk op de scrolknop
 om [DNS Server (Primary) (DNS-server (Primair))] te selecteren en druk op de knop «ENTER (ENTER)».
om [DNS Server (Primary) (DNS-server (Primair))] te selecteren en druk op de knop «ENTER (ENTER)».Sinds [0.0.0.0] aanduidt dat de waarde niet juist is ingesteld, stel het IP adres in dat voldoet aan uw omgeving.
Als de secundaire DNS-server wordt gebruikt, controleert u de ingestelde waarde van de [DNS Server (Secundair)].
Als de proxyserver wordt gebruikt, drukt u op de scrolknop
 om [Proxy (Proxy)] te selecteren en drukt u op de knop «ENTER (ENTER)».
om [Proxy (Proxy)] te selecteren en drukt u op de knop «ENTER (ENTER)». -
Druk op de scrolknop
 om [Enable (Ingeschakeld)] te selecteren en druk op de knop «ENTER (ENTER)».
om [Enable (Ingeschakeld)] te selecteren en druk op de knop «ENTER (ENTER)».Memo
-
Als de proxyserver niet gebruikt wordt, gaat u door met stap 20.
-
-
Druk op de knop «BACK (TERUG)» om terug te gaan naar het scherm [Google Cloud Print Settings (Instellingen van Google Cloud Print)].
-
Druk op de scrolknop
 om [Proxy Server (Proxy-server)] te selecteren en druk op de knop «ENTER (ENTER)».
om [Proxy Server (Proxy-server)] te selecteren en druk op de knop «ENTER (ENTER)». -
Voer een servernaam in.
U kunt maximaal 64 tekens invoeren.
-
Druk op de scrolknop
 om [OK (OK)] te selecteren en druk op de knop «ENTER (ENTER)».
om [OK (OK)] te selecteren en druk op de knop «ENTER (ENTER)». -
Druk op de scrolknop
 om [Proxy Server Port No. (Poortnummer van proxy-server)] te selecteren en druk op de knop «ENTER (ENTER)».
om [Proxy Server Port No. (Poortnummer van proxy-server)] te selecteren en druk op de knop «ENTER (ENTER)». -
Voer het poortnummer van de proxyserver in en druk vervolgens op de knop «ENTER (ENTER)».
-
Druk op de scrolknop
 om [Proxy UserID (Proxy GebrID)] te selecteren en druk op de knop «ENTER (ENTER)».
om [Proxy UserID (Proxy GebrID)] te selecteren en druk op de knop «ENTER (ENTER)». -
Voer de gebruikersnaam voor de proxyserver in en druk vervolgens op de knop «ENTER (ENTER)».
U kunt maximaal 64 tekens invoeren.
-
Druk op de scrolknop
 om [Proxy Password (Proxy-wachtwoord)] te selecteren en druk op de knop «ENTER (ENTER)».
om [Proxy Password (Proxy-wachtwoord)] te selecteren en druk op de knop «ENTER (ENTER)». -
Voer het wachtwoord voor de proxyserver in en druk vervolgens op de knop «ENTER (ENTER)».
U kunt maximaal 64 tekens invoeren.
Memo
-
Voor de instellingwaardes, neem contact op met uw netwerk beheerder.
-
-
Druk op de knop «BACK (TERUG)» om terug te keren naar het menu [Google Cloud Print (Google Cloud Print)].
-
Druk op de knop
 om [Register to Google Cloud Print (Registreer bij Google Cloud Print)] te selecteren en druk op de knop «ENTER (ENTER)».
om [Register to Google Cloud Print (Registreer bij Google Cloud Print)] te selecteren en druk op de knop «ENTER (ENTER)». -
Voer het beheerderswachtwoord in en druk vervolgens op de knop «ENTER (ENTER)».
Memo
-
Het standaard beheerderswachtwoord dat in de fabriek is ingesteld, is "123456". Als het beheerderswachtwoord wordt gewijzigd, voert u het bijgewerkte wachtwoord in.
-
-
Wanneer het bericht "Registreren?" wordt weergegeven, selecteert u [Yes (Ja)] en drukt u op de knop «ENTER (ENTER)».
-
De URL van de authentificatiebestemming wordt weergegeven.
Druk op de scrolknop
 om [OK (OK)] te selecteren en druk op de knop «ENTER (ENTER)». De bestemmings-URL voor authenticatie wordt afgedrukt.
om [OK (OK)] te selecteren en druk op de knop «ENTER (ENTER)». De bestemmings-URL voor authenticatie wordt afgedrukt.Opmerking
-
Er is een tijdlimiet voor registratie (authentificatie) verwerking (ongeveer 10 minuten).
-
Ga door met stap 28 binnen de tijdsbeperking om de registratie te voltooien.
-
Als u niet binnen de tijdsbeperking de taak kunt voltooien en er wordt een foutboodschap weergegeven, keert u terug naar stap 20 en registreert u daarna opnieuw.
-
-
Open de bestemmings-URL voor authenticatie die u hebt afgedrukt in stap 23 van een computer of mobiel apparaat.
-
Wanneer het Google rekening inlog scherm wordt weergegeven, vooer de Google rekening informatie in, en klik dan op [Sign in].
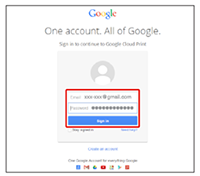
-
Wanneer het registratie scherm wordt weergegeven, klik op [Finish printer registration].
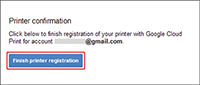
-
Wacht tot u het bericht ziet waarin de voltooide registratie van de printer wordt gemeld.
-
Als de registratie-inhoud en het voltooiingsbericht worden weergegeven op het scherm van het apparaat, controleert u het bericht.

