Als de toegangscontrole is ingeschakeld, voer dan de gebruikersinformatie vanaf de printerstuurprogramma in om te printen.
Voor Windows
De procedure bij gebruik van het memo pad en het PCL-printerstuurprogramma is als voorbeeld bedoeld.
-
Selecteer [Print (Printen)] in het [File (Bestand)] menu.
-
Selecteer de noodzakelijke printerstuurprogramma in [Select Printer (Printer Selecteren)] en klik vervolgens op [Preferences (Voorkeuren)].
-
Selecteer het tabblad [Extend (Verlengen)].
-
Klik op [User Authentication (Gebruikersverificatie)].
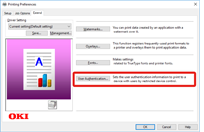
-
Stel [User Name (Gebruikersnaam)], [Password (Wachtwoord)] in als de gegevens voor de verificatie van de gebruiker en geef [Authentication Type (Verificatietype)] om gebruikersverificatiebestemming en verificatietype van de gebruiker te specificeren.
Memo
-
Afhankelijk van de instelling voor [Gebruikersauthenticatieopties...(Gebruikersverificatie...)] op het tabblad [Device Options (Apparaatopties)], worden [Password (Wachtwoord)], [Authentication Type (Verificatietype)] en [Use User Authentication (Gebruikersverificatie gebruiken)] mogelijk niet weergegeven.
Voor meer informatie raadpleegt u "Opties voor gebruikersverificatie instellen".
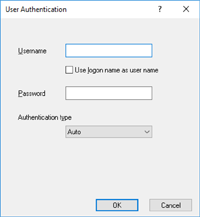
-
-
Schakel het selectievakje [Use User Authentication (Gebruikersverificatie gebruiken)] in als het wordt weergegeven.
Memo
-
Schakel het selectievakje [Use User Authentication (Gebruikersverificatie gebruiken)] uit als u de Client-PIN voor taakverantwoording wilt gebruiken als gegeven voor de gebruikersverificatie.
-
-
Voer de gebruikersnaam en het wachtwoord in.
Afhankelijk van de instelling voor [User Authentication Options... (Gebruikersverificatie-opties...)] op het tabblad [Device Options (Apparaatopties)] is de gebruikersnaam mogelijk vast ingesteld op de aanmeldingsnaam.
Schakel het selectievakje [Use logon name as user name (Aanmeldingsnaam als gebruikersnaam gebruiken)] in als u de aanmeldingsnaam voor Windows wilt gebruiken als gebruikersnaam.
Voor meer informatie raadpleegt u "Opties voor gebruikersverificatie instellen".
-
Als [Authentication Type (Verificatietype)] wordt weergegeven, selecteert u de verificatiebestemming van de gebruiker en het verificatietype in de lijst.
-
Automatisch: Volgt de aanmeldingsmethode voor Windows. Wanneer de gebruiker is aangemeld bij het domein, wordt [Server LDAP (Server LDAP)] gebruikt en wanneer de gebruiker is aangemeld op de lokale computer, wordt [Device Local (Lokaal apparaat)] gebruikt als de verificatiemethode.
-
Lokaal apparaat: Verifieert de identiteit van de gebruiker met de opgeslagen gebruikersgegevens op het apparaat.
-
Server LDAP: Verifieert de identiteit van de gebruiker met de opgeslagen gebruikersgegevens op de server via LDAP.
-
Server Kerberos: Verifieert de identiteit van de gebruiker met de opgeslagen gebruikersgegevens op de server via Kerberos.
Memo
-
Het standaard verificatietype kan in [User Authentication Options... (Gebruikersverificatie-opties...)] op het tabblad [Device Options (Apparaatopties)] worden ingesteld.
-
-
Klik op [OK(OK)].
-
Wijzig indien nodig andere instellingen en klik vervolgens op [OK (OK)].
-
Klik op [Print (Afdrukken)] in het scherm [Print (Afdrukken)].
Opties voor gebruikersverificatie instellen
Stel de gebruikersverificatie-opties van het printerstuurprogramma in op het tabblad [Device Options (Apparaatopties)] of [Device Settings (Apparaatinstellingen)] in Eigenschappen van printer.
-
Open de "Printermap".
-
Klik met de rechtermuisknop op [OKI C844 *] en selecteer vervolgens [Printer properties (Eigenschappen printer)].
* Type drive (bijv. PCL6/PS)
-
Voor een Windows PCL-printerdriver selecteert u [Device Options (Apparaatopties)] en klikt u op [User Authentication Options... (Gebruikersverificatie-opties...)]. Voor de PS-printerdriver van Windows selecteert u [Device Settings (Apparaatinstellingen)] en vouw [Installable Options (Installeerbare opties)] uit.
-
Hiermee geeft u de opties voor de gebruikersverificatie op.
-
Gebruikerverificatie-opties instellen voor elke gebruiker: Hiermee geeft u [Use User Authentication (Gebruikersverificatie gebruiken)] weer in het dialoogvenster van de gebruikersverificatie om in te stellen of de gebruikersverificatie al dan niet moet worden ingeschakeld.
Memo
-
Als het selectievakje [Set User Authentication Options for each user (Gebruikerverificatie-opties instellen voor elke gebruiker)] is uitgeschakeld, gebruikt u de gebruikersverificatie en volgt u de Windows-aanmeldingsmethode als verificatietype. Wanneer de gebruiker is aangemeld bij het domein, wordt [Server LDAP (Server LDAP)] gebruikt en wanneer de gebruiker is aangemeld op de lokale computer, wordt [Device Local (Lokaal apparaat)] gebruikt als de verificatiemethode.
-
Schakel het selectievakje [Set User Authentication Options for each user (Gebruikersverificatie voor elke gebruiker instellen)] in als u de pincode voor taakverantwoording pop-upmodus wilt gebruiken.
-
Informatie over gebruikersverificatie invoeren bij het afdrukken: Hiermee geeft u de ingestelde gebruikersverificatie weer telkens als u iets afdrukt. Gebruik deze instelling als u de gebruiker voor elke afdruktaak moet opgeven in een omgeving waarin meerdere gebruikers hetzelfde account op dezelfde computer gebruiken.
Deze optie is niet beschikbaar als het selectievakje [Set User Authentication Options for each user (Gebruikerverificatie-opties instellen voor elke gebruiker)] is ingeschakeld.
-
Authenticatietype: Hiermee schakelt u een optie in waarmee u een verificatietype voor de gebruikersverificatie kunt instellen.
-
Standaard verificatietype: Hiermee geeft u het standaard verificatietype op dat wordt gebruikt wanneer het verificatietype niet kan worden opgegeven.
-
-
Klik op [OK (OK)] voor de Windows PCL-printerdriver.
-
Klik op [OK (OK)].
Voor Mac
De volgende procedure gebruikt TextEdit als voorbeeld.
-
Selecteer [Print (Printen)] in het [File (Bestand)] menu.
-
Selecteer de printerstuurprogramma van dit apparaat.
-
Selecteer [User Authentication (Gebruikersverificatie)] uit het paneelmenu.
-
Selecteer het selectievakje [Use User Authentication (Gebruikersverificatie gebruiken)].
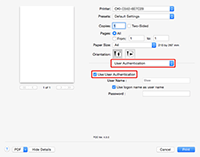
Memo
-
Schakel het selectievakje [Use User Authentication (Gebruikersverificatie gebruiken)] uit als u de Client-PIN voor taakverantwoording wilt gebruiken als gegeven voor de gebruikersverificatie.
-
-
Voer [User Name (Gebruikersnaam)] en [Password (Wachtwoord)] in.
Schakel het selectievakje [Use logon name as user name (Aanmeldingsnaam als gebruikersnaam gebruiken)] in als u de aanmeldingsnaam voor de Mac wilt gebruiken als gebruikersnaam.
-
Als [Authentication Type (Verificatietype)] wordt weergegeven, selecteert u de verificatiebestemming van de gebruiker en het verificatietype in de lijst.
-
Automatisch: Volgt de aanmeldingsmethode voor de Mac wanneer de gebruiker is aangemeld bij het domein, [Server LDAP (Server LDAP)] wordt gebruikt en wanneer de gebruiker niet is aangemeld bij het domein, wordt [Device Local (Lokaal apparaat)] gebruikt als de authenticatiemethode.
-
Lokaal apparaat: Verifieert de identiteit van de gebruiker met de opgeslagen gebruikersgegevens op het apparaat.
-
Server LDAP: Verifieert de identiteit van de gebruiker met de opgeslagen gebruikersgegevens op de server via LDAP.
-
Server Kerberos: Verifieert de identiteit van de gebruiker met de opgeslagen gebruikersgegevens op de server via Kerberos.
-
-
Maak de benodigde instellingen.
-
Klik op [Print (Afdrukken)].
Bij gebruik van verificatietype
-
Selecteer [System Preferences (Systeemvoorkeuren)] in het Apple-menu.
-
Klik op [Print & Scan (Afdrukken & scannen)].
-
Selecteer het apparaat en klik vervolgens op [Options & Supplies (Opties en benodigdheden)].
-
Schakel op het tabblad [Option (Optie)] de functies in die u wilt gebruiken.
-
Wijzig het standaard authenticatietype en klik vervolgens op [OK (OK)].

