Client voor afdruktaakverantwoording
Client voor afdruktaakverantwoording is software die de gebruikersinformatie in het printerstuurprogramma instelt om de functie taakverantwoording te gebruiken of om toegang tot de machine toe te staan
De Windows omgeving instellen
U kunt een gebruikersnaam en het ID van de gebruiker instellen voor het printerstuurprogramma.
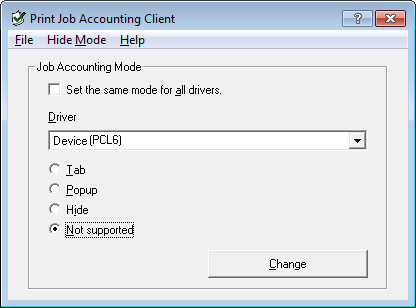
Opmerking
Indien u actualiseert of plaatst opnieuw een printer driver, Job Accounting modus wordt invalide, die u vereist om de modus opnieuw te zetten. Nochtans, indien u de functie gebruikt die de gelegenheid u geeft om dezelfde modus naar alle printer drivers te zetten, niet moet u de modus opnieuw zetten.
De gebruikersnaam en de taakaccount-ID instellen
U kunt de gebruikersnaam en het ID van de opdrachtaccount instellen in de eigenschappen van het printerstuurprogramma.
-
Klik op [Start] en selecteer dan [All programs]> [Okidata]> [Print Job Accounting Client]> [Change Print Job Accounting].
-
Selecteer de bestuurder om van de lijst van bestuurders te zetten.
Indien u alle printer drivers naar dezelfde modus wilt zetten, selecteer het [Set dezelfde modus voor Alle bestuurders]. selectievakje.
-
Selecteer [Tab], en klik dan [Change].
Er wordt een venster weergegeven.
-
Klik op [OK].
-
Selecteer [Print] van het [File]-menu.
-
Klik op [Start] en selecteer [Devices and Printers].
-
Rechter klik op het OKI MC873 pictogram en selecterr [Printer Properties (Printer Eigenschappen)].
-
Selecteer het tabblad [Job Accounting], voer de gebruikersnaam en het ID van de opdrachtaccount in en klik op [OK].
De popup-modus instellen
Bij gebruik van deze functie dient u een gebruikersnaam en ID van de opdrachtaccount in te voeren wanneer u start met afdrukken.
-
Klik op [Start] en selecteer dan [All programs]> [Okidata]> [Print Job Accounting Client]> [Change Print Job Accounting].
-
Selecteer de bestuurder om van de lijst van bestuurders te zetten.
Indien u alle printer drivers naar dezelfde modus wilt zetten, selecteer het[Set the same mode for All drivers] selectievakje.
-
Selecteer [Popup], en klik dan [Change].
Er wordt een venster weergegeven.
-
Klik op [OK].
-
Selecteer [Print] van het [File]-menu.
Het instellen van een ID van een taakaccount voor elke gebruiker in de verbergmodus
De systeemmanager kan een IDENTIFICATIE bestand creëren en inschrijven waarin baanrekening IDENTIFICATIES en gebruikernamen die zijn geknoopt naar gebruikernamen voor het hakken van hout aanwezig naar Windows is beschreven vooraf. Gebruikers moeten hun gebruikernamen en baanrekening niet IDENTIFICATIES binnengaan wanneer af te drukken, zoals zij met deze software kunnen geïdentificeerd worden.
Gebruik Hide Mode voor gedeelde printers.
-
Creëer een IDENTIFICATIE bestand met Blocnote of spreadsheetsoftware.
Memo
-
Beschrijf gebruikernamen en GEBRUIKERS-IDS in een IDENTIFICATIE bestand in de volgende bestelling.
Een login gebruikernaam (een gebruikernaam die wordt binnengegaan hout aanwezig naar Windows te hakken), een GEBRUIKERS-ID (een GEBRUIKERS-ID dat naar de login gebruikernaam is geknoopt).
-
De gebruikersnaam kan: Indien de gebruikernaam weggelaten is, is de login gebruikernaam als de gebruikernaam gebruikt.
-
Scheid elk onderdeel met een komma.
-
Indien spreadsheetsoftware word gebruikt, beschrijf een login gebruikernaam, baanrekening IDENTIFICATIE en gebruikernaam op elke lijn voor elke gebruiker.
-
-
Behalve het bestand in een CSV formaat.
-
Klik op [Start] en selecteer dan [All programs]> [Okidata]> [Print Job Accounting Client]> [Change Print Job Accounting].
-
Selecteer de bestuurder om van de lijst van bestuurders te zetten.
Indien u alle printer drivers naar dezelfde modus wilt zetten, selecteer het[Set the same mode for All drivers] selectievakje.
Opmerking
Indien u een gedeelde drukker gebruikt, gebruikt niet de functie die de gelegenheid u geeft om alle afdrukbestuurders naar dezelfde modus te zetten. Indien op de klantzijde van een gedeelde drukker afdrukt, beschouw als informatie is niet voortgebracht.
-
Selecteer [Popup], en klik dan [Change].
-
Klik op [OK].
-
Selecteer [Import ID File] van het [Hide Mode] menu.
-
Selecteer het Csv bestand programma dat u in stap 1 gemaakt heeft en klik op [Open].
-
Klaar het op [Set fixed Job Account ID for all users] selectievakje van het [Hide Mode] menu.
-
Selecteer [Print] van het [File]-menu.
In de Mac OS X-omgeving afdrukken
Dit is cliëntsoftware voor Print Job Accounting.
U kunt de gebruikersnaam en het gebruiker-ID instellen in de printerdriver.
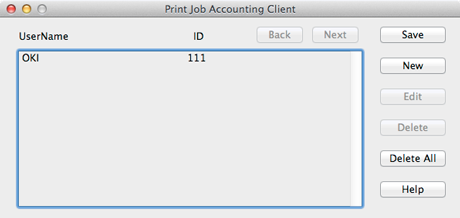
Een gebruikers-ID registreren
-
Start Print Job Accounting Client.
-
Klik op [New].
-
Voer de MAC OS X-loginnaam in, de nieuwe gebruikersnaam en het nieuwe gebruiker-ID en klik vervolgens op [Save].
-
Klik op [Save].
-
Voer het wachtwoord in en klik vervolgens op [OK].
-
Verlaat Print Job Accounting Client.
Meerdere gebruikers tegelijk registreren
U kunt meerdere gebruiker-ID's en gebruikersnamen tegelijkertijd registreren door middel van een CSV-bestand.
Memo
De volgende procedure gebruikt lade 1 als voorbeeld.
-
Start TextEdit.
-
Voer in als volgt: loginnaam, gebruiker-ID en gebruikersnaam, gescheiden door komma's.
-
Sla het bestand op in CSV-formaat.
-
Start Print Job Accounting Client.
-
Selecteer [Import] in het [File]-menu.
-
Selecteer het CSV-bestand dat u creëerde in stap 3 en klik vervolgens op [Open].
-
Klik op [Save].
-
Voer het wachtwoord in en klik vervolgens op [OK].
-
Verlaat Print Job Accounting Client.
Een gebruikers-ID en gebruikersnaam wijzigen
U kunt de gebruikersnaam en het gebruiker-ID veranderen.
-
Start Print Job Accounting Client.
-
Selecteer de te veranderen gebruiker en klik vervolgens op [Edit].
-
Voer de nieuwe gebruiker-ID en gebruikersnaam in en klik vervolgens op [Save].
-
Klik op [Save].
-
Voer het wachtwoord in en klik vervolgens op [OK].
-
Verlaat Print Job Accounting Client.
Een gebruikers-ID en gebruikersnaam verwijderen
U kunt de gebruikersnaam en het gebruiker-ID verwijderen.
-
Start Print Job Accounting Client.
-
Selecteer de te verwijderen gebruiker en klik vervolgens op [Delete].
-
Klik op [Save].
-
Voer het wachtwoord in en klik vervolgens op [OK].
-
Verlaat Print Job Accounting Client.

