Hulpprogramma voor kleurcorrectie
Opmerking
-
Stel de instellingen in voor elke printerstuurprogramma.
-
U moet aangemeld zijn als Beheerder om de kleurenpatroon te kunnen uitvoeren met behulp van het hulpprogramma voor kleurcorrectie.
Paletkleur wijzigen
Met het hulpprogramma voor kleurcorrectie kunt u kleuren opgeven op het pallet, geselecteerd in software zoals Microsoft Excel.
Voor Windows
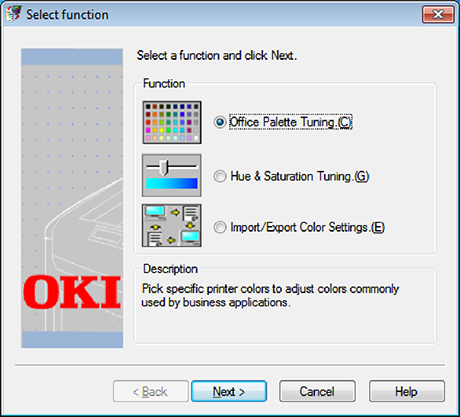
-
Klik op [Start] en selecteer [Alle programma's] > [Okidata] > [Colour Correct Utility] > [Colour Correct Utility].
-
Selecteer [Fijnafstelling paletkleuren van Office] en klik vervolgens op [Volgende].
-
Selecteer de machine en klik op [Volgende].
-
Selecteer de naam van de gewenste instelling en klik vervolgens op [Afdrukvoorbeeld].
-
Klik op [Volgende].
-
Klik op [Afdrukpalet].
-
Vergelijk de kleuren van het kleurenpalet op het scherm met die van het afgedrukte kleurmonster voor aanpassing.
Kleuren gemarkeerd met een kruis kunnen niet worden aangepast.
-
Klik op de kleur die u wilt aanpassen.
-
Controleer elk aanpasbaar bereik in het vervolgkeuzemenu voor X en Y.
De aanpasbare waarde varieert afhankelijk van de kleur.
-
Controleer het afgedrukte kleurmonster om de meest geschikte kleur te selecteren die u wilt binnen het aanpasbare bereik, en controleer vervolgens de X- en Y-waarden.
-
Selecteer de waarden die u hebt gecontroleerd in stap 10, en klik vervolgens op [OK].
-
Klik op [Afdrukpalet] en controleer of de aangepaste kleur meer overeenkomt met de gewenste kleur. Klik vervolgens op [Volgende].
Als u kleur verder wilt wijzigen of andere kleuren wilt wijzigen, herhaalt u stappen 8 tot en met 11.
-
Voer een naam in waaronder u dit wilt opslaan en klik vervolgens op [Bewaren].
-
Klik op [OK].
-
Klik op [Beëindigen].
Voor Mac OS X
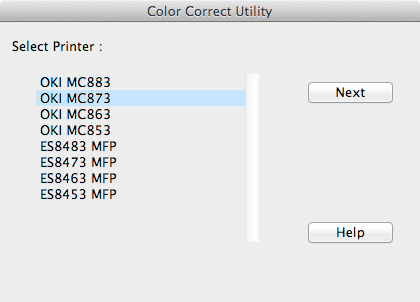
-
Start Color Correct Utility.
-
Selecteer het apparaat.
-
Klik op [Volgende].
-
Klik op [Fijnafstelling paletkleuren van Office].
-
Selecteer de naam van de gewenste instelling en klik vervolgens op [Monsters afdrukken].
-
Klik op [Volgende].
-
Klik op [Afdrukpalet].
-
Vergelijk de kleuren van het kleurenpalet op het scherm met die van het afgedrukte kleurmonster voor aanpassing.
Kleuren gemarkeerd met een kruis kunnen niet worden aangepast.
-
Klik op de kleur die u wilt aanpassen.
-
Controleer elk aanpasbaar bereik in het vervolgkeuzemenu voor X en Y.
De aanpasbare waarde varieert afhankelijk van de kleur.
-
Controleer het afgedrukte kleurmonster om de meest geschikte kleur te selecteren die u wilt binnen het aanpasbare bereik, en controleer vervolgens de X- en Y-waarden.
-
Selecteer de waarden die u hebt gecontroleerd in stap 11, en klik vervolgens op [OK].
-
Klik op [Afdrukpalet] en controleer dat de aangepaste kleur meer overeenkomt met de gewenste kleur.
Als u kleur verder wilt wijzigen of andere kleuren wilt wijzigen, herhaalt u stappen 9 tot en met 13.
-
Voer een naam in en klik vervolgens op [Bewaren].
-
Selecteer [Printen en Scannen] in [Systeemvoorkeuren] om alle printers waarvoor aanpassingen werden gemaakt te verwijderen en opnieuw te registreren.
Gammawaarde of tint wijzigen
U kunt de toon aanpassen door de gammawaarde aan te passen en u kunt de uitvoerkleur aanpassen door de tint aan te passen.
Voor Windows
-
Klik op [Start] en selecteer [Alle programma's] > [Okidata] > [Colour Correct Utility] > [Colour Correct Utility].
-
Selecteer [Fijnafstelling tint en verzadiging] en klik vervolgens op [Volgende].
-
Selecteer de machine en klik op [Volgende].
-
Selecteer de standaardmodus en klik vervolgens op [Volgende].
-
Stel waar nodig de instellingen in door de schuifbalk in te stellen.
Als u het selectievakje [Onaangepaste kleuren van de printer gebruiken] inschakelt, wordt 100 procent van elke kleur gebruikt voor het afdrukken en is de schuifbalk voor de tint vergrendeld.
-
Klik op [Test afdrukken].
-
Controleer het afdrukresultaat.
Als u niet tevreden bent over het resultaat, herhaalt u stappen 5 tot en met 6.
-
Klik op [Volgende].
-
Voer een naam in en klik vervolgens op [Bewaren].
Er verschijnt een dialoogvenster.
-
Klik op [OK].
-
Klik op [Beëindigen].
Voor Mac OS X
-
Start Color Correct Utility.
-
Selecteer het apparaat.
-
Klik op [Volgende].
-
Klik op [Fijnafstelling gamma, tint en verzadiging].
-
Selecteer de standaardmodus en klik vervolgens op [Volgende].
-
Stel waar nodig de instellingen in door de schuifbalk in te stellen.
Als u het selectievakje [Standaard tint printer gebruiken] inschakelt, wordt 100 procent van elke kleur gebruikt voor het afdrukken en is de schuifbalk voor de tint vergrendeld.
-
Klik op [Test afdrukken].
-
Controleer het afdrukresultaat.
Als u niet tevreden bent over het resultaat, herhaalt u stappen 6 tot en met 8.
-
Voer een naam in en klik vervolgens op [Bewaren].
-
Selecteer [Printen en Scannen] in [Systeemvoorkeuren] om alle printers waarvoor aanpassingen werden gemaakt te verwijderen en opnieuw te registreren.
Afdrukken met aangepaste kleurinstellingen
Voor PCL-printerstuurprogramma voor Windows
-
Open het bestand dat u wilt afdrukken.
-
Selecteer [Afdrukken] in het menu [Bestand].
-
Klik op [Voorkeuren] of [Eigenschappen].
-
Klik op [Detail (Informatie)] in het tabblad [Setup (Instellingen)] en selecteer [Office Color (Office kleur)].
-
Selecteer de [instellingen Color Correct Utility] en vervolgens de instellingen die u hebt gemaakt met Color Correct Utility. Klik daarna op [OK].
Voor Windows PS Printerstuurprogramma
-
Open het bestand dat u wilt afdrukken.
-
Selecteer [Afdrukken] in het menu [Bestand].
-
Klik op [Voorkeuren] of [Eigenschappen].
-
Klik op het tabblad [Kleur] en selecteer [Office Color]. Klik daarna op [Detail].
-
Selecteer de [Gebruikersinstellingen] en vervolgens de instellingen die u hebt aangemaakt met Color Correct Utility. Klik daarna op [OK].
Voor Mac OS X PS Printerstuurprogramma
-
Open het bestand dat u wilt afdrukken.
-
In het menu [Bestand] selecteert u [Afdrukken].
-
Klik op [Office Color] in het paneel [Kleur].
-
Selecteer de instellingen die u hebt aangemaakt met Color Correct Utility in [Kleurinstelling RGB].
Kleurcorrectie-instellingen opslaan
U kunt de aangepaste kleurinstellingen opslaan in een bestand.
Opmerking
U hebt beheerdersrechten nodig voor deze functie.
Voor Windows
-
Klik op [Start] en selecteer [Alle programma's] > [Okidata] > [Colour Correct Utility] > [Colour Correct Utility].
-
Selecteer [Kleurinstellingen importeren/exporteren] en klik vervolgens op [Volgende].
-
Selecteer de machine en klik op [Volgende].
-
Klik op [Exporteren].
-
Selecteer de instellingen die u wilt exporteren en klik vervolgens op [exporteren].
-
Geef de bestandsnaam en de map op waarin u het bestand wilt opslaan en klik vervolgens op [Bewaren].
-
Klik op [OK].
-
Klik op [Beëindigen].
Voor Mac OS X
-
Start Color Correct Utility.
-
Selecteer het apparaat.
-
Klik op [Volgende].
-
Klik op [Kleurinstellingen beheren].
-
Klik op [Exporteren].
-
Selecteer de instellingen die u wilt exporteren en klik vervolgens op [exporteren].
-
Geef de bestandsnaam en de map op waarin u het bestand wilt opslaan en klik vervolgens op [Bewaren].
-
Klik op [Annuleren].
Kleurcorrectie-instellingen importeren
U kunt kleurcorrectie-instellingen importeren uit bestanden.
Voor Windows
-
Klik op [Start] en selecteer [Alle programma's] > [Okidata] > [Colour Correct Utility] > [Colour Correct Utility].
-
Selecteer [Kleurinstellingen importeren/exporteren] en klik vervolgens op [Volgende].
-
Selecteer de machine en klik op [Volgende].
-
Klik op [Importeren].
-
Selecteer het bestand en klik op [Openen].
-
Selecteer de instellingen die u wilt importeren en klik op [Importeren].
-
Controleer dat de instelling is geïmporteerd en klik vervolgens op [Voltooien].
Voor Mac OS X
-
Start Color Correct Utility.
-
Selecteer het apparaat.
-
Klik op [Volgende].
-
Klik op [Kleurinstellingen beheren].
-
Klik op [Importeren].
-
Selecteer de map waarin de instellingen die u wilt importeren zijn opgeslagen en klik op [Openen].
-
Selecteer de instellingen die u wilt importeren en klik op [Importeren].
-
Klik op [Annuleren].
-
Controleer dat de instelling is geïmporteerd.
Kleurcorrectie-instellingen verwijderen
Voor Windows
-
Klik op [Start] en selecteer [Alle programma's] > [Okidata] > [Colour Correct Utility] > [Colour Correct Utility].
-
Selecteer [Kleurinstellingen importeren/exporteren] en klik vervolgens op [Volgende].
-
Selecteer de machine en klik op [Volgende].
-
Selecteer het bestand dat u wilt verwijderen en klik vervolgens op [Verwijderen].
Er verschijnt een dialoogvenster.
-
In het bevestigingsvenster klikt u op [Ja].
-
Controleer dat de instelling is verwijderd en klik vervolgens op [Voltooien].
Voor Mac OS X
-
Start Color Correct Utility.
-
Selecteer het apparaat.
-
Klik op [Volgende].
-
Klik op [Kleurinstellingen beheren].
-
Selecteer de instelling die u wilt verwijderen en klik vervolgens op [Verwijderen].
Er verschijnt een dialoogvenster.
-
In het bevestigingsvenster klikt u op [Ja].
-
Controleer dat de instelling goed is verwijderd.

