JOB MACRO
U kunt macro's registreren van veelgebruikte functie-instellingen voor kopiëren, scannen, faxen, internetfaxen en afdrukken in de machine en snelkoppelingen aanmaken. Deze "Taak Macro" stelt u in staat om bewerkingen uit te voeren meer simpel en snel.
U kunt een macro creëren voor instellingen voor de volgende functies.
-
Kopiëren
-
Afdrukken vanuit het USB-geheugen
-
Scannen naar e-mail
-
Scannen naar netwerk-pc
-
Scannen naar USB-geheugen
-
Verzending van fax
-
Internetfax verzenden
-
Scannen naar faxserver
Opmerking
Als gebruikerauthenticatie is ingeschakeld, logt u in op de machine voordat u een macro aanmaakt of bewerkt.
Memo
U kunt maximaal 16 macro's registreren.
Een vaak gebruikte instelling als een macro registreren
Voor veelgebruikte instellingen kunt u een macro aanmaken.
Nieuw registreren
-
Druk op [Copy (Kopiëren)] op het aanraakpaneel.
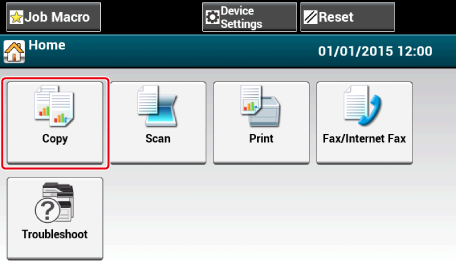
-
Druk op [Job Macro] op het aanraak paneel.
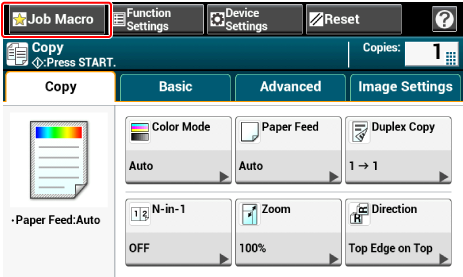
Memo
Het lijstscherm Taakmacro wordt ook weergegeven, als [Register to Job Macro (Regis. naar taakmacro)] in de volgende werkprocedure wordt ingedrukt. In dit geval gaat u verder met stap 4.
Functie
Weergave op het bediening paneel en bewerking procedures
Kopie
[Basic] label > [Register to Job Macro]
Scannen naar Ee-mail
[Basic] label > [Register to Job Macro]
Scannen naar USB-geheugen
[Scan To USB Memory] label > [Register to Job Macro]
Scan naar Computer
[Basic] label > [Register to Job Macro]
Afdrukken vanaf USB geheugen
[Register to Job Macro]
Verzending van Ffax
[Basic] label > [Register to Job Macro]
Internet Fax Verzenden
[Basic] label > [Register to Job Macro]
Scannen naar Fax Server
[Basic] label > [Register to Job Macro]
-
Druk op [Registreren] in het scherm Lijst macrofunctie.
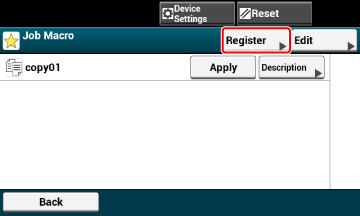
-
Controleer de instelling, en druk dan op [Yes].
-
Voer een nieuwe naam in.
-
Druk op [OK].
Een bevestiging scherm wordt weergegeven.
Werken met een geregistreerde macro
Door macro's uit te lezen kunt u macro's gebruiken.
-
Druk op [Job Macro] op het aanraak paneel.
-
Kies een macro, en druk dan op [Apply].
Wanneer de toegang controle is ingeschakeld op de functies die u wilt gebruiken, wordt een boodschap weergegeven om u te informearen dat het u niet is toegestaan om ze te gebruiken, en het scherm gaat terug naar het JOB MACRO menu.
-
Voer een taak uit.
De titel van een macro bewerken
U kunt een macrotitel bewerken.
-
Druk op [Job Macro].
-
Druk op [Edit].
-
Kies een macro, en druk dan op [Title Edit].
-
Voer een nieuwe titel in.
-
Druk op [OK].
Controleren van de inhoud van de macro
-
Druk op [Job Macro].
-
Kies een macro, en druk dan op [Description].
-
Controleer de inhoud, en druk dan op [Back].
Wanneer u drukt op [Apply] in plaats van [Back], wordt de macro toegepast.
Een geregistreerde macro verwijderen
U kunt een macro verwijderen.
-
Druk op [Job Macro].
-
Druk op [Edit].
-
Kies een macro, en druk dan op [Delete].
Een bevestiging scherm wordt weergegeven.
-
Druk op [Yes].
JOB MACRO (Web Browser)
Dit apparaat is uitgerust met een web browser op het aanraakpaneel. De browser helpt u bij toegang van web applicatie die draait op de server om verschillende oplossingen te gebruiken.
De affiliatie software leveranciers bieden de webapplicatie aan die alleen beschikbaar wordt als u een overeenkomst met de leverancier maakt en deze installeert. De applicatie gemaakt op basis van onze oplossingsplatform (smart uitbreidbaar platform (sXP)) om op de server te laten draaien genaamd sXP applicatie.
De sXP applicatie bedieningsschermem worden weergegeven op de web browser van het apparaat. Om de sXP toepassing bedieningsscherm te openen dient u de URL voor de sXP applicatie te registreren en aanroepen vanaf JBO MACRO.
De web browser op het apparaat is alleen voor gebruik met de sXP applicatie.
Memo
De sXP applicatie kan oplossingen aandragen die het afdrukproces beheert, digitaliseren van papieren documenten om het werk te systematiseren, enz.
Het registreren van de sXP applicatie
De sXP applicatie kan op de webpagina van dit apparaat worden geregistreerd.
-
Open de webpagina van dit apparaat.
-
Inloggen op de webpagina
De Controle of Wijziging van de Instellingen van Deze Machine vanaf een Computer
-
-
Log in als de beheerder.
-
Klik op [sXP Application (sXP applicatie)].
-
Klik op [+ (+)].
-
Voer de "Applicatienaam" en "URL adres" in en klik vervolgens op [OK (OK)].
De applicatienaam hier ingesteld is geregistreerd als een job macronaam en wirdt weergegeven in de job macrolijst.
Memo
-
"Applicatienaam" en "URL adres" bij de registratie gebruikt zijn worden geordend door de sXP applicatie leverancier.
-
Voor het "URL adres" altijd het gehele adres invoeren.
-
Als "Web browser" als standaard modus van het apparaat is ingesteld, wordt de geselecteerde sXP applicatie weergegeven als "Standaard modus". Om de "Standaard modus" in te stellen, selecteer het keuzerondje voor de sXP applicatie en klik op [OK (OK)].
Het starten van de geregistreerde sXP applicatie
U kunt de geregistreerde sXP applicatie starten.
De geregistreerde sXP applicatie is opgeslagen in job macro. Zie "Het gebruik van een geregistreerde maco".
Aanpassen van de naam en URL van de sXP applicatie
De naam en URL van de sXP applicatie kan op de webpagina van dit apparaat worden geregistreerd.aangepast.
-
Open de webpagina van dit apparaat.
-
Inloggen op de webpagina
De Controle of Wijziging van de Instellingen van Deze Machine vanaf een Computer
-
-
Log in als de beheerder.
-
Klik op [sXP Application (sXP applicatie)].
-
Klik op de applicatienaam die u wilt aanpassen.
-
Pas de "Applicatienaam" en "URL adres" aan en klik op [OK (OK)].
Het wissen van de geregistreerde sXP applicatie
De sXP applicatie kan op de webpagina van dit apparaat worden verwijderd.
-
Open de webpagina van dit apparaat.
-
Inloggen op de webpagina
De Controle of Wijziging van de Instellingen van Deze Machine vanaf een Computer
-
-
Log in als de beheerder.
-
Klik op [sXP Application (sXP applicatie)].
-
Selecteer het selectievakje voor de applicatienaam die u wilt verwijderen.
-
Klik op [Delete (Verwijderen].

