Per utilizzare Google Cloud Print, è necessario avere un account Google. Questa sezione descrive come registrare la macchina in Google Cloud Print utilizzando un account Google.
Se si ha già un account, non sarà necessario crearne uno nuovo. Procedere al punto 3.
Promemoria
-
Per accedere al menu [Google Cloud Print (Google Cloud Print)] è necessaria una password di amministratore. La password di amministratore predefinita di fabbrica è “123456”.
-
Sebbene questo manuale descriva la procedura per impostare il server dal pannello dell'operatore, si consiglia di impostare i server dalla pagina Web della stampante se si può lavorare da un computer.
Per controllare dalla pagina Web, selezionare [Admin Setup (Configurazione amministratore)] > [Network (Rete)] > [TCP/IP] in "Informazioni sulle voci che possono essere impostati o controllati".
-
Accedere al sito Web di Google da un computer, smartphone o altro dispositivo mobile.
Sito web Google (https://accounts.google.com/signup)
-
Creare un account Google seguendo le istruzioni sullo schermo.
-
Verificare che l'indirizzo IP, il subnet mask e l'indirizzo gateway della stampante siano impostati correttamente.
-
Premere il pulsante scorrimento
 diverse volte per selezionare [Google Cloud Print (Google Cloud Print)] quindi premere il pulsante «ENTER (INVIO)».
diverse volte per selezionare [Google Cloud Print (Google Cloud Print)] quindi premere il pulsante «ENTER (INVIO)». -
Premere più volte il pulsante scorrimento
 per selezionare [Google Cloud Print Settings (Impostazioni Google Cloud Print)], quindi premere il pulsante «ENTER (INVIO)».
per selezionare [Google Cloud Print Settings (Impostazioni Google Cloud Print)], quindi premere il pulsante «ENTER (INVIO)». -
Immettere la password amministratore utilizzando i tasti numerici (0-9), quindi premere il pulsante «ENTER (INVIO)».
Promemoria
-
La password di amministratore predefinita di fabbrica è “123456”. Se la password amministratore è cambiata, inserisci la password aggiornata.
-
-
Premere più volte il pulsante scorrimento
 per selezionare [DNS Server (Primary) (Server DNS (primario))], quindi premere il pulsante «ENTER (INVIO)».
per selezionare [DNS Server (Primary) (Server DNS (primario))], quindi premere il pulsante «ENTER (INVIO)».Dal momento che [0.0.0.0] indica che il valore non è impostato correttamente, impostare l'indirizzo IP che si adatta al proprio ambiente.
Se il è usato il DNS secondario, controllare o valore di impostazione [Server DNS (Secondario)].
Se è usato un server proxy, premere il pulsante di scorrimento
 per selezionare [Proxy (Proxy)] e premi il pulsante «ENTER (INVIO)» .
per selezionare [Proxy (Proxy)] e premi il pulsante «ENTER (INVIO)» . -
Premere più volte il pulsante scorrimento
 per selezionare [Enable (Si)], quindi premere il pulsante «ENTER (INVIO)».
per selezionare [Enable (Si)], quindi premere il pulsante «ENTER (INVIO)».Promemoria
-
Se il server proxy non è usato, procedere al punto 20.
-
-
Premere il pulsante «BACK (INDIETRO)» per tornare alla schermata [Google Cloud Print Settings (Impostazioni Google Cloud Print)].
-
Premere più volte il pulsante scorrimento
 per selezionare [Proxy Server (Server Proxy)], quindi premere il pulsante «ENTER (INVIO)».
per selezionare [Proxy Server (Server Proxy)], quindi premere il pulsante «ENTER (INVIO)». -
Immettere il nome del server.
È possibile immettere fino a 64 caratteri.
-
Premere più volte il pulsante scorrimento
 per selezionare [OK (OK)], quindi premere il pulsante «ENTER (INVIO)».
per selezionare [OK (OK)], quindi premere il pulsante «ENTER (INVIO)». -
Premere più volte il pulsante scorrimento
 per selezionare [Proxy Server Port No. (N° porta server proxy)], quindi premere il pulsante «ENTER (INVIO)».
per selezionare [Proxy Server Port No. (N° porta server proxy)], quindi premere il pulsante «ENTER (INVIO)». -
Inserire il N° porta server proxy e premere il pulsante «ENTER (INVIO)».
-
Premere più volte il pulsante scorrimento
 per selezionare [Proxy UserID (IDUtente Proxy)], quindi premere il pulsante «ENTER (INVIO)».
per selezionare [Proxy UserID (IDUtente Proxy)], quindi premere il pulsante «ENTER (INVIO)». -
Inserire l’IDUtente Proxy e premere il pulsante «ENTER (INVIO)».
È possibile immettere fino a 64 caratteri.
-
Premere più volte il pulsante scorrimento
 per selezionare [Proxy Password (Password Proxy)], quindi premere il pulsante «ENTER (INVIO)».
per selezionare [Proxy Password (Password Proxy)], quindi premere il pulsante «ENTER (INVIO)». -
Inserire la password Proxy e premere il pulsante «ENTER (INVIO)».
È possibile immettere fino a 64 caratteri.
Promemoria
-
Per i valori di impostazione, contattare l'amministratore di rete.
-
-
Premere il pulsante «BACK (INDIETRO)» per tornare al menu [Google Cloud Print (Google Cloud Print)].
-
Premere più volte il pulsante scorrimento
 per selezionare [Register to Google Cloud Print (Registra su Google Cloud Print)], quindi premere il pulsante «ENTER (INVIO)».
per selezionare [Register to Google Cloud Print (Registra su Google Cloud Print)], quindi premere il pulsante «ENTER (INVIO)». -
Inserire la password amministratore e premere il pulsante «ENTER (INVIO)».
Promemoria
-
La password di amministratore predefinita di fabbrica è “123456”. Se la password amministratore è cambiata, inserisci la password aggiornata.
-
-
Quando si visualizza il messaggio “Registra?”, selezionare [Yes (Sì)] e premere il pulsante «ENTER (INVIO)».
-
Verrà visualizzata l'URL di destinazione di autenticazione.
Premere più volte il pulsante scorrimento
 per selezionare [OK (OK)], quindi premere il pulsante «ENTER (INVIO)». L’autenticazione dell’URL di destinazione è stampata.
per selezionare [OK (OK)], quindi premere il pulsante «ENTER (INVIO)». L’autenticazione dell’URL di destinazione è stampata.Nota
-
C'è un limite di tempo per l'elaborazione della registrazione (autenticazione) (circa 10 minuti).
-
Procedere al passo 28 entro il limite temporale per completare la registrazione.
-
Se non è possibile completare entro il limite temporale ed è visualizzato un messaggio di errore, ritornare al passo 20 e quindi registrarsi nuovamente.
-
-
Accedere all'URL di destinazione per l'autenticazione stampato al punto 23 da computer o dispositivo mobile.
-
Quando si visualizzerà la schermata di accesso all'account di Google, immettere le informazioni sull'account Google, e quindi fare clic su [Accedi].
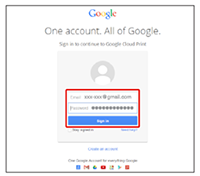
-
Quando si visualizzerà la schermata di registrazione, fare clic su [Fine registrazione della stampante].
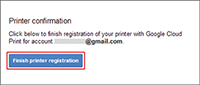
-
Attendi fino a che è visualizzato il massaggio dice che il completamento della registrazione della stampante.
-
Quando il contenuto della registrazione e il messaggio di completamento della stessa sono visualizzati sulla schermata di visualizzazione del dispositivo, controllare il messaggio.

