Geben Sie bei aktivierter Zugriffskontrolle die Benutzerinformationen vom Druckertreiber zum Drucken ein.
Für Windows
Als Beispiel wird das Verfahren mit Nutzung des Memopads und des PCL-Druckertreibers verwendet.
-
Wählen Sie [Print (Drucken)] aus dem Menü [File (Datei)].
-
Wählen Sie den benötigten Druckertreiber aus [Select Printer (Drucker auswählen)] und klicken Sie auf [Preferences (Einstellungen)].
-
Wählen Sie die Registerkarte [Extend (Erweitern)].
-
Klicken Sie auf [User Authentication (Benutzerauthentifizierung)].
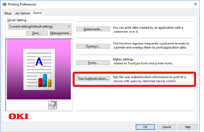
-
Stellen Sie [User Name (Ben.name)], [Password (Kennwort)] des Benutzers für die Authentifizierungsinformationen des Benutzers sowie [Authentication Type (Authentifizierungstyp)] für die Angabe des Authentifizierungsziels und des Authentifizierungstyps des Benutzers ein.
Memo
-
Abhängig von der Einstellung für [User Authentication Options... (Methode der Benutzerauthentifizierung...)] auf der Registerkarte [Device Options (Geräteoptionen)] werden [Password (Kennwort)], [Authentication Type (Authentifizierungstyp)] und [Use User Authentication (Benutzerauthentifizierung verwenden)] möglicherweise nicht angezeigt.
Details finden Sie unter „Benutzer-Authentifizierungsoptionen einstellen“.
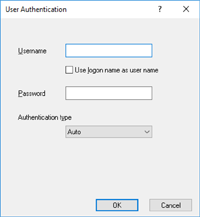
-
-
Markieren Sie das Optionsfeld [Use User Authentification (Benutzerauthentifizierung nutzen)], falls dieses angezeigt wird.
Memo
-
Entfernen Sie die Markierung des Optionsfelds [Use User Authentification (Benutzerauthentifizierung nutzen)], falls Sie die Job Accounting Client PIN als Benutzer-Authentifizierungsinformationen nutzen möchten.
-
-
Geben Sie Benutzername und Benutzerpasswort ein.
Abhängig von der Einstellung für [User Authentification Options... (Benutzer-Authentifizierungsoptionen...)] auf der Registerkarte [Device Options (Geräteoptionen)] ist für den Benutzernamen möglicherweise fest der Anmeldename eingestellt.
Wählen Sie das Optionsfeld [Use logon name aus user name (Anmeldenamen als Benutzernamen nutzen)], falls Sie den Anmeldenamen für Windows als Benutzernamen nutzen.
Details finden Sie unter „Benutzer-Authentifizierungsoptionen einstellen“.
-
Falls [Authentification Type (Authentifizierungstyp)] angezeigt wird, wählen Sie das Authentifizierungsziel und den Authentifizierungstyp des Benutzers aus der Liste aus.
-
Auto: Folgt der Anmeldemethode für Windows. Falls der Benutzer sich an der Domain angemeldet hat, wird [Server LDAP (Server LDAP)] genutzt und wenn sich der Benutzer am lokalen Computer angemeldet hat, wird [Device Local (Lokales Gerät)] als Authentifizierungsmethode verwendet.
-
Lokales Gerät: Authentifiziert mit den auf der Maschine gespeicherten Benutzerinformationen.
-
Server LDAP: Authentifiziert mit den mit LDAP auf dem Server gespeicherten Benutzerinformationen.
-
Server Kerberos: Authentifiziert mit den mit Kerberos auf dem Server gespeicherten Benutzerinformationen.
Memo
-
Der Standard-Authentifizierungstyp kann unter [User Authentification Options... (Benutzer-Authentifizierungsoptionen...)] auf der Registerkarte [Device Options (Geräteoptionen)] eingestellt werden.
-
-
Klicken Sie auf [OK (OK)].
-
Ändern Sie, wenn nötig, die anderen Einstellungen und klicken Sie auf [OK (OK)].
-
Klicken Sie im Bildschirm [Print (Drucken)] auf [Print (Drucken)].
Benutzer-Authentifizierungsoptionen einstellen
Stellen Sie die Benutzer-Authentifizierungsoptionen des Druckertreibers auf der Registerkarte [Device Settings (Geräteeinstellungen)] oder [Device Options (Geräteoptionen)] in den Druckereigenschaften ein.
-
Öffnen Sie den „Druckerordner“.
-
Klicken Sie mit der rechten Maustaste auf [OKI C844 *] und wählen Sie anschließend [Printer properties (Druckereigenschaften)].
* Treibertyp (z. B. PCL6/PS)
-
Wählen Sie beim Windows PCL-Treiber [Device Options (Geräteoptionen)] und wählen Sie [User Authentification Options... (Benutzer-Authentifizierungsoptionen...)]. Wählen Sie für den Windows PS-Treiber [Device Settings (Geräteoptionen)] und klappen Sie [Installable Options (Installierbare Optionen)] auf.
-
Gibt die Benutzer-Authentifizierungsoptionen an.
-
Benutzer-Authentifizierungsoptionen für jeden Benutzer einstellen: Zeigt [Use User Authentication (Benutzer-Authentifizierung nutzen)] im Dialogfeld der Benutzerauthentifizierung an, mit dem eingestellt werden kann, ob die Benutzerauthentifizierung aktiviert oder deaktiviert werden soll.
Memo
-
Falls das [Set User Authentication Options for each user (Optionsfeld Benutzer-Authentifizierungsoptionen für jeden Benutzer)] einstellen nicht markiert ist, nutzen Sie die Benutzer-Authentifizierung und befolgen Sie die Anmeldemethode für Windows als Authentifizierungstyp. Falls der Benutzer sich an der Domain angemeldet hat, wird [Server LDAP (Server LDAP)] genutzt und wenn sich der Benutzer am lokalen Computer angemeldet hat, wird [Device Local (Lokales Gerät)] als Authentifizierungsmethode verwendet.
-
Wählen Sie [Set User Authentication Options for each user (Benutzer-Authentifizierungsoptionen für jeden Benutzer einstellen)], markieren Sie das Kästchen, wenn Sie als Benutzer die PIN Auftragskonten-Modus verwenden wollen.
-
Eingabe von Benutzer-Authentifizierungsinformationen beim Drucken: Zeigt die bei jedem Druck einzustellenden Benutzer-Authentifizierungseinstellungen an. Nutzen Sie diese Einstellung, falls Sie den tatsächlichen Benutzer jedes Druckjobs in einer Umgebung angeben müssen, in der mehrere Benutzer dasselbe Anmeldekonto auf demselben Computer nutzen.
Diese Option ist nicht verfügbar, falls das Optionsfeld [Set User Authentification Options for each user (Benutzer-Authentifizierungsoptionen für jeden Benutzer einstellen)] ausgewählt ist.
-
Authentifizierungstyp: Ermöglicht die Einstellung des Authentifizierungstyps für die Benutzer-Authentifizierungeinstellung.
-
Standard-Authentifizierungstyp: Gibt den Standard-Authentifizierungstyp an, der verwendet wird, falls der Authentifizierungstyp nicht angegeben werden kann.
-
-
Klicken Sie für den Windows PCL- Druckertreiber auf [OK (OK)].
-
Klicken Sie auf [OK (OK)].
Für MAC
Der nachfolgende Vorgang verwendet TextEdit als Beispiel.
-
Wählen Sie [Print (Drucken)] aus dem Menü [File (Datei)].
-
Wählen Sie den Druckertreiber dieses Geräts.
-
Wählen Sie [User Authentication (Benutzerauthentifizierung)] aus dem Bedienfeldmenü.
-
Markieren Sie das Kontrollkästchen [Use User Authentication (Benutzerauthentifizierung verwenden)].
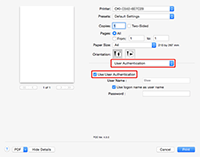
Memo
-
Entfernen Sie die Markierung des Optionsfelds [Use User Authentification (Benutzerauthentifizierung nutzen)], falls Sie die Job Accounting Client PIN als Benutzer-Authentifizierungsinformationen nutzen möchten.
-
-
[User Name (Benutzername)] und [Password (Kennwort)] eingeben.
Wählen Sie das Optionsfeld [Use logon name as user name (Anmeldenamen als Benutzernamen verwenden)], falls Sie den Anmeldenamen für Mac als Benutzernamen nutzen.
-
Falls [Authentification Type (Authentifizierungstyp)] angezeigt wird, wählen Sie das Authentifizierungsziel und den Authentifizierungstyp des Benutzers aus der Liste aus.
-
Auto: Folgt der Anmeldemethode für Mac: Wenn der Benutzer sich an der Domäne angemeldet hat, wird [Server LDAP (Server LDAP)] genutzt und wenn sich der Benutzer nicht an der Domäne angemeldet hat, wird [Device Local (Lokales Gerät)] als Authentifizierungsmethode verwendet.
-
Lokales Gerät: Authentifizierung wird mit den auf dem Gerät gespeicherten Benutzerinformationen durchgeführt.
-
Server LDAP: Authentifizierung wird mit den über LDAP auf dem Server gespeicherten Benutzerinformationen durchgeführt.
-
Server Kerberos: Authentifizierung wird mit den über Kerberos auf dem Server gespeicherten Benutzerinformationen durchgeführt.
-
-
Nehmen Sie erforderliche Einstellungen vor.
-
Klicken Sie auf [Print (Drucken)].
Bei Verwendung des Authentifizierungstyps
-
Wählen Sie im Apple Menü [System Preferences (System-Präferenzen)].
-
Klicken Sie auf [Print & Scan (Drucken und Scannen)].
-
Wählen Sie das Gerät und klicken Sie auf [Options & Supplies (Optionen und Versorgung)].
-
Prüfen Sie die Funktionen, die Sie in der Registerkarte [Option (Option)] verwenden möchten.
-
Ändern Sie den Standard-Authentifizierungstyp und klicken Sie anschließend auf [OK (OK)].

