Aktivieren Sie die Zugriffskontrolle nachdem die Benutzerinformationen registriert wurden und die Serverauthentifizierungseinstellung abgeschlossen ist.
-
Öffnen Sie die Webseite des Geräts.
-
Melden Sie sich als Administrator an.
-
Klicken Sie auf [Admin Setup (Admin-Einrichtung)].
-
Klicken Sie auf [Management (Verwaltung)].
-
Klicken Sie auf [Access Control Setup (Einrichtung der Zugriffskontrolle)].
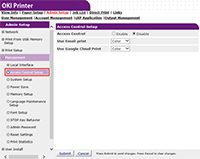
-
Wählen Sie [Enable (Aktivieren)] für die [Access Control (Zugriffskontrolle)] aus.
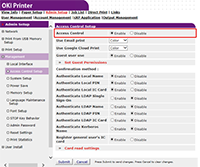
-
Nehmen Sie die Einstellungen für die Zugriffskontrolle gemäß Ihrer Umgebung vor.
-
E-Mail-Druck verwenden: Nehmen Sie die Einstellung für die Zugangskontrolle der [Email print (E-Mail-Druck)]-Funktion vor. Es können drei Optionen eingestellt werden: [Color (Farbe)], [Mono (Schwarzweiß)] und [Disable (Deaktivieren)]. Ist [Color (Farbe)] ausgewählt, werden empfangene Datei-Anhänge in Farbe und Schwarzweiß gemäß ihrer Farbeinstellungen gedruckt. Ist [Mono (Schwarzweiß)] eingestellt, werden die empfangenen Datei-Anhänge in Schwarzweiß gedruckt. Wenn die beigefügten Dateien auf Farbe eingestellt sind, werden sie vor dem Drucken in Schwarzweiß konvertiert. Wenn [Disable (Deaktivieren)] eingestellt ist, wird der empfangene E-Mail-Anhang nicht gedruckt.
-
Google Cloud Print verwenden: Nehmen Sie die Einstellungen für die Zugangskontrolle der [Google Cloud Print (Google Cloud Print)]-Funktion vor. Es können drei Optionen eingestellt werden: [Color (Farbe)], [Mono (Schwarzweiß)] und [Disable (Deaktivieren)]. Ist [Color (Farbe)] ausgewählt, werden empfangene Datei-Anhänge in Farbe und Schwarzweiß gemäß ihrer Farbeinstellungen gedruckt. Ist [Mono (Schwarzweiß)] eingestellt, werden die empfangenen Datei-Anhänge in Schwarzweiß gedruckt. Wenn die beigefügten Dateien auf Farbe eingestellt sind, werden sie vor dem Drucken in Schwarzweiß konvertiert. Falls [Disable (Deaktivieren)] eingestellt ist, wird Google Cloud Print nicht ausgeführt.
-
Gastbenutzerverwendung: Aktiviert oder deaktiviert Gastbenutzer, während die Zugangskontrolle aktiviert ist. Ist [Enable (Aktivieren)] eingestellt, wird [Guest (Gast)] im Bedienfeld auf dem Authentifizierungsbildschirm angezeigt.
-
Gastberechtigungen festlegen: Der Einstellungsbildschirm für Gastberechtigung wird eingeblendet. Standardmäßig können alle Funktionen von Gästen verwendet werden. Ändern Sie die Einstellungen gemäß Ihren Betriebsrichtlinien.
-
Bestätigungsmethode: Jede Authentifizierungsmethode aktivieren/deaktivieren.
-
Bestätigungsformular: Legen Sie die verwendete Authentifizierungsmethode fest, wenn Sie sich am Gerät anmelden oder wenn Sie drucken.
-
Kartenleseeinstellungen: Stellen Sie diese bei Authentifizierung mit einer FeliCa-Karte ein.
Memo
-
Wenn Sie Druckaufträge von unbekannten Benutzern verwerfen wollen, stellen Sie [Guest user use (Gastbenutzerverwendung)] auf [Disable (Deaktivieren)] oder verbieten Sie das Druckrecht von Gastbenutzern in [Set Guest Permissions (Gastberechtigungen einstellen)].
-
-
Klicken Sie auf [Submit (Senden)].
Memo
-
Zum Nutzen der IC-Kartenauthentifizierung muss ein IC-Kartenlesegerät angeschlossen sein.
-

