AUFTRAGSMAKRO
Sie können Makros für mehrfach verwendete Einstellungen für Kopieren, Scannen, Faxen, Internetfaxen und Drucken im Drucker registrieren und Verknüpfungen erstellen. Dieses "Job-Makro" erlaubt es Ihnen, Aktionen leichter und schneller durchzuführen.
Sie können Makros für Einstellungen an den folgenden Funktionen erstellen:
-
Kopieren
-
Drucken vom USB-Speicher
-
Scan an Email
-
Scan an Netzwerk-PC
-
An USB-Speicher scannen
-
Faxsendung
-
Internetfaxen
-
An Fax-Server scannen
Hinweis
Wenn die Benutzerauthentifizierung deaktiviert ist, melden Sie sich an der Maschine an, bevor Sie ein Makro erstellen oder bearbeiten.
Memo
Sie können bis zu 16 Makros registrieren.
Speichern einer Häufig verwendeten Einstellung als Makro
Sie können ein Makro für die häufig verwendete Funktionen erstellen.
Neu speichern
-
Drücken Sie [Copy (Kopieren)] auf dem Bedienfeld.
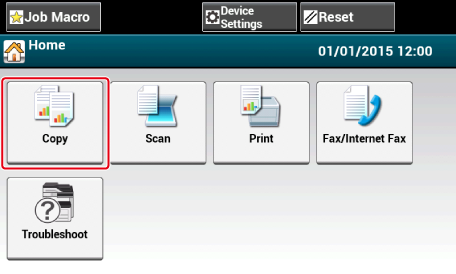
-
Drücken Sie [Auftragsmakro] auf dem Bedienfeld.
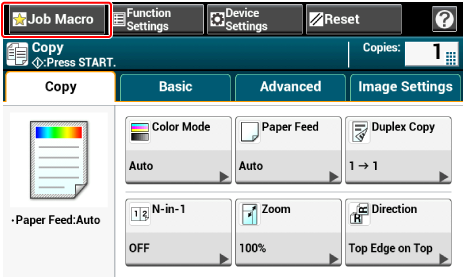
Memo
Der Bildschirm mit der Liste an Auftragsmakros wird angezeigt, wenn [Register to Job Macro (In Auftragsmakro speichern)] in der folgenden Bedienprozedur gedrückt wird. Fahren Sie in diesem Fall mit Schritt 4 fort.
Funktion
Anzeige an Bedienfeld und Bedienprozeduren
Kopieren
[Basic] Registerkarte > [An Auftragsmakro registrieren]
Scannen an E-Mail
[Basic] Registerkarte > [An Auftragsmakro registrieren]
Scannen an USB-Speicher
[Scan zu USB-Speicher] Registerkarte > [An Auftragsmakro registrieren]
Scan an PC
[Basic] Registerkarte > [An Auftragsmakro registrieren]
Aus dem USB-Speicher drucken
[An Auftragsmakro registrieren]
Faxsendung
[Basic] Registerkarte > [An Auftragsmakro registrieren]
Internetfaxen
[Basic] Registerkarte > [An Auftragsmakro registrieren]
An Fax-Server scannen
[Basic] Registerkarte > [An Auftragsmakro registrieren]
-
Drücken Sie [Registrieren] im Bildschirm für die Liste der Auftragsmakros.
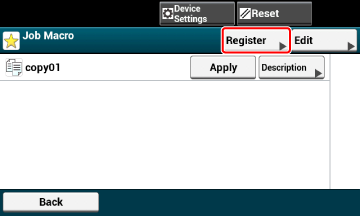
-
Überprüfen Sie die Einstellungen und drücken Sie dann auf [Ja].
-
Geben Sie einen Namen für das Makro ein.
-
Drücken Sie auf [OK].
Ein Bestätigungsbildschirm wird angezeigt.
Verwenden eines gespeicherten Makros
Sie können Makros verwenden, indem Sie diese auslesen.
-
Drücken Sie [Auftragsmakro] auf dem Bedienfeld.
-
Wählen Sie das zu verwendende Makro aus und drücken Sie dann auf [Anwenden].
Wenn die Zugriffsbeschränkung für die Funktionen, die Sie nutzen wollen, eingeschaltet ist, erscheint eine Nachricht, die anzeigt, dass Sie die Funktionen nicht nutzen dürfen und der Bildschirm kehrt zum Auftrags-Makro zurück.
-
Führen Sie einen Auftrag aus.
Bearbeiten eines Makrotitels
Sie können den Titel eines Makros bearbeiten.
-
Drücken Sie auf [Auftrags-Makro].
-
Drücken Sie auf [Bearbeiten].
-
Wählen Sie ein Makro aus und drücken Sie auf [Titel bearbeiten].
-
Geben Sie einen neuen Titel ein.
-
Drücken Sie auf [OK].
Überpüfen des Makroinhalts
-
Drücken Sie auf [Auftrags-Makro].
-
Wählen Sie ein Makro aus und drücken Sie auf [Beschreibung].
-
Überprüfen Sie den Inhalt und drücken Sie dann auf [Zurück].
Wenn Sie auf [Anwenden] anstatt auf [Zurück] drücken, wird das Memo angewandt.
Löschen eines gespeicherten Makros
Sie können ein Makro löschen.
-
Drücken Sie auf [Auftrags-Makro].
-
Drücken Sie auf [Bearbeiten].
-
Wählen Sie ein Makro aus und drücken Sie auf [Löschen].
Ein Bestätigungsbildschirm wird angezeigt.
-
Drücken Sie auf [Ja].
AUFTRAGS-MAKRO (Web-Browser)
Dieses Gerät ist mit einem Web-Browser auf dem Touch-Panel ausgerüstet. Der Browser hilft Ihnen auf Web-Anwendungen zuzugreifen, die auf dem Server ausgeführt werden, um verschiedene Lösungen zu verwenden.
Angeschlossene Softwarelieferanten bieten eine Web-Anwendung an, die nur dann zur Verfügung steht, wenn Sie eine Vereinbarung mit dem Lieferanten zur Installation eingehen. Die Anwendung – erstellt auf der Grundlage unserer Lösungsplattform (smart Extendable Platform(sXP)) – zum Ausführen auf dem Server wird als sXP Anwendung bezeichnet.
Die Eingabebildschirme der sXP Anwendung werden im Web-Browser des Geräts angezeigt. Zum Öffnen des Eingabebildschirms der sXP Anwendung registrieren Sie die URL für die sXP Anwendung und senden Sie über AUFTRAGS-MAKRO.
Der Web-Browser im Gerät ist nur zur Verwendung der sXP Anwendung.
Memo
Die sXP Anwendung kann Lösungen bieten, die den Druckvorgang verwalten und Papierdokumente digitalisieren, um die Arbeit zu systematisieren etc.
sXP Anwendung registrieren
Die sXP Anwendung kann auf der Webseite des Geräts registriert werden.
-
Öffnen Sie die Webseite dieses Geräts.
-
An der Webseite anmelden
Überprüfen oder Ändern der Einstellungen dieses Geräts von einem Computer
-
-
Melden Sie sich als Administrator an.
-
Klicken Sie auf [sXP Application (sXP Anwendung)].
-
Klicken Sie auf [+ (+)].
-
Geben Sie den "Anwendungsnamen" und die "URL-Adresse" ein und klicken Sie anschließend auf [OK (OK)].
Der hier festgelegte Anwendungsname wird als Auftrags-Makroname registriert und in der Liste der Auftrags-Makros angezeigt.
Memo
-
Der nach der Registrierung verwendete "Anwendungsname" und die "URL-Adresse" werden durch den Lieferanten der sXP Anwendung geregelt.
-
Geben Sie stets die vollständige Adresse als "URL-Adresse" ein.
-
Wenn "Web-Browser" als Standardmodus des Geräts eingestellt wurde, wird die ausgewählte sXP Anwendung im "Standardmodus" angezeigt. Um auf "Standardmodus" zu schalten, wählen Sie die Optionsschaltfläche für die sXP Anwendung und klicken Sie auf [OK (OK)].
Starten der registrierten sXP Anwendung
Sie können die registrierte sXP Anwendung starten.
Die registrierte sXP Anwendung wird im Auftrags-Makro gespeichert. Lesen Sie "Verwenden eines gespeicherten Makros".
Name und URL der sXP Anwendung bearbeiten
Name und URL der sXP Anwendung können auf der Webseite des Geräts bearbeitet werden.
-
Öffnen Sie die Webseite dieses Geräts.
-
An der Webseite anmelden
Überprüfen oder Ändern der Einstellungen dieses Geräts von einem Computer
-
-
Melden Sie sich als Administrator an.
-
Klicken Sie auf [sXP Application (sXP Anwendung)].
-
Klicken Sie auf den Anwendungsnamen, den Sie bearbeiten möchten.
-
Bearbeiten Sie den "Anwendungsnamen" und die "URL-Adresse" und klicken Sie auf [OK (OK)].
Löschen der registrierten sXP Anwendung
Die sXP Anwendung kann auf der Webseite des Geräts gelöscht werden.
-
Öffnen Sie die Webseite dieses Geräts.
-
An der Webseite anmelden
Überprüfen oder Ändern der Einstellungen dieses Geräts von einem Computer
-
-
Melden Sie sich als Administrator an.
-
Klicken Sie auf [sXP Application (sXP Anwendung)].
-
Wählen Sie das Kontrollkästchen für den Anwendungsnamen, den Sie löschen möchten.
-
Klicken Sie auf [Delete (Löschen)].

