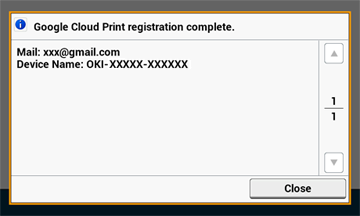Zur Verwendung von Google Cloud Print benötigen Sie ein Google-Konto. Dieser Abschnitt beschreibt, wie Sie das Gerät an Google Cloud Print mit einem Google-Konto registrieren.
Wenn Sie schon ein Konto haben, ist es nicht erforderlich, ein neues Konto zu erstellen. Gehen Sie weiter zu Schritt 3.
Memo
-
Administratorname und Kennwort müssen angegeben werden, um auf [Google Cloud Print (Google Cloud Print)] zuzugreifen. Der werkseitig eingestellte Administratorname und das Kennwort sind jeweils "admin" und "aaaaaa".
-
Auch wenn in diesem Handbuch die Prozedur für die Einstellung des Servers vom Bedienfeld aus beschrieben wird, empfehlen wir, die Server von der Website des Geräts zu setzen, wenn Sie dies von einem Computer aus erledigen können.
Zur Überprüfung von der Webseite wählen Sie [Admin Setup (Admin Setup)] > [Network (Netzwerk)] > [TCP/IP (TCP/IP)] in "Informationen zu Elementen, die festgelegt oder überprüft werden können".
-
Rufen Sie die Google Website von Ihrem Computer, Smartphone oder einem anderen Mobilgerät auf.
Google Web site (https://accounts.google.com/signup)
-
Erstellen Sie ein Google-Konto nach den Informationen auf dem Bildschirm.
-
Prüfen Sie, ob IP-Adresse, Subnetzmaske und Gateway-Adresse des Gerätes richtig eingestellt sind.
-
Drücken Sie [Geräteeinstellungen] auf dem Bedienfeld.
-
Drücken Sie auf [Google Cloud Print].
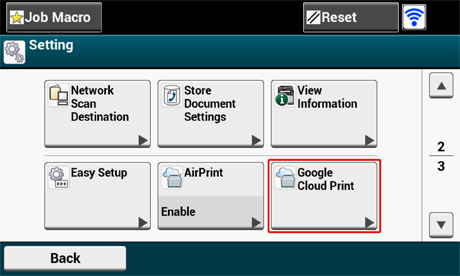
-
Drücken Sie auf [Google Cloud Print Settings].
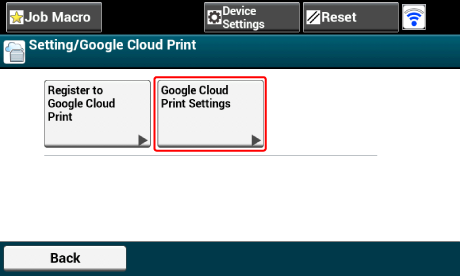
-
Geben Sie Administratorname und Kennwort ein und drücken Sie auf [OK (OK)].
Der werkseitig eingestellte Administratorname und das Kennwort sind jeweils "admin" und "aaaaaa".
-
Kontrollieren Sie den Einstellungswert von [DNS-Server (primär)].
Da [0.0.0.0] anzeigt, dass der Wert nicht korrekt gesetzt ist, setzen Sie die IP-Adresse so, dass Sie zur Umgebung passt.
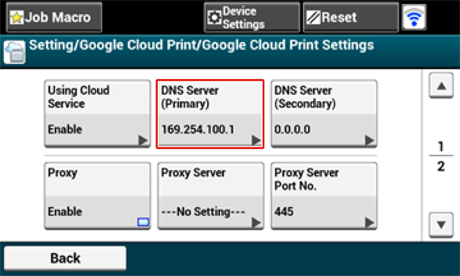
Wenn der Sekundär-Server verwendet wird, prüfen Sie die [DNS Server (Sekundär)] Einstellungswerte.
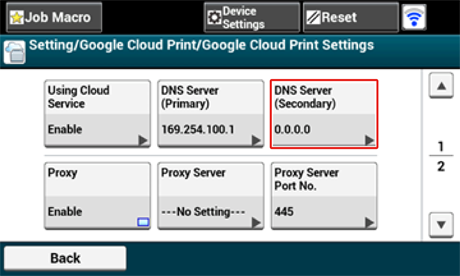
Falls der Proxyserver verwenden wird, drücken Sie [Proxy (Proxy)] zum [Enable (Aktivieren)], und fahren mit Schritt 9 fort.
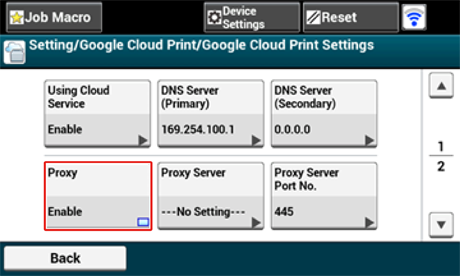
-
Drücken Sie auf [Proxy Server].
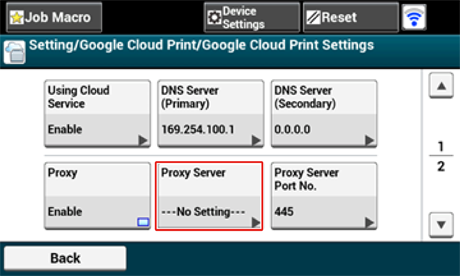
-
Geben Sie einen Servernamen ein.
Sie können bis zu 64 Zeichen eingeben.
-
Drücken Sie auf [OK].
-
Drücken Sie auf [Proxy Server Port-Nr.].
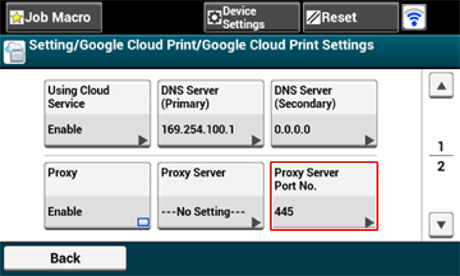
-
Geben Sie die Portnummer des Proxyservers ein.
-
Drücken Sie auf [OK].
-
Drücken Sie auf [Proxy Benutzer-ID].
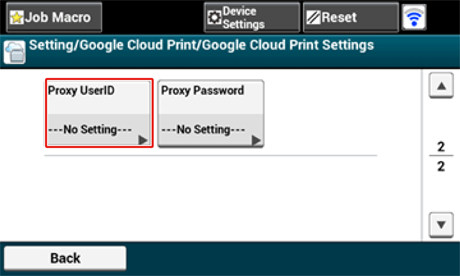
-
Geben Sie die die Proxy-Benutzer-ID ein.
Sie können bis zu 64 Zeichen eingeben.
-
Drücken Sie auf [OK].
-
Drücken Sie auf [Proxy-Kennwort].
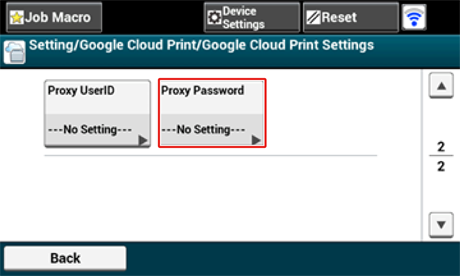
-
Geben Sie das Proxy-Kennwort ein.
Sie können bis zu 64 Zeichen eingeben.
Memo
Zur Einstellung der Werte wenden Sie sich an Ihren Netzwerkadministrator.
-
Drücken Sie auf [OK].
-
Drücken Sie auf [Zurück], um zum [Google Cloud Print] Menü zurückzukehren.
-
Drücken Sie auf [Bei Google Cloud Print anmleden].
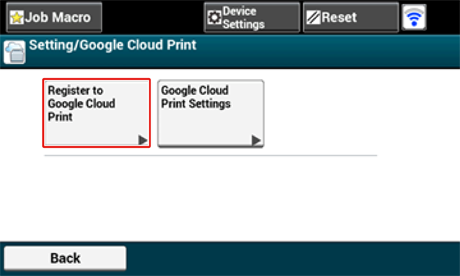
-
Geben Sie Administratorname und Kennwort ein und drücken Sie auf [OK (OK)].
Der werkseitig eingestellte Administratorname und das Kennwort sind jeweils "admin" und "aaaaaa".
-
Wenn die Nachricht [Gerät auf Google Cloud Print registrieren? Hinweis: Ein Google-Konto ist für die Registrierung erforderlich.] erscheint, wählen Sie [Ja].
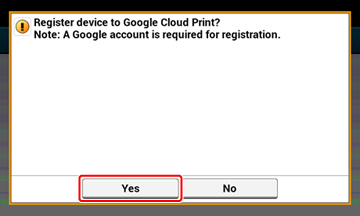
-
Die Ziel URL zur Authentifizierung wird angezeigt.
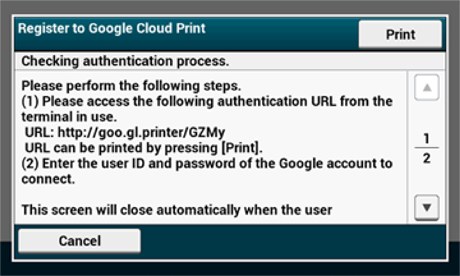
Drücken Sie [Print (Drucken)] und die Authentifizierung der Ziel URL wird gedruckt.
Hinweis
-
Für die Registrierung (Authentifizierung) ist ein Zeitlimit gesetzt (ca. 10 Minuten).
-
Fahren Sie sich innerhalb der zeitlichen Begrenzung mit Schritt 30 fort, um die Registrierung abzuschließen.
-
Sollten Sie die Registrierung nicht innerhalb des Zeitlimits abgeschlossen haben, wird eine Fehlermeldung angezeigt. Gehen Sie dann zurück zu Schritt 22 und registrieren Sie sich erneut.
-
-
Greifen Sie auf die authentifizierte Ziel-Url, die Sie in Schritt 25 ausgedruckt haben, von einem PC oder einem Mobilgerät zu.
-
Bei Anzeige des Google-Konto Anmeldebildschirms geben Sie die Kontoinformationen für Google ein und klicken auf [Anmelden].
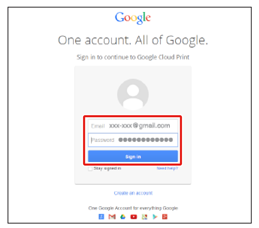
-
Wenn der Bildschirm zur Registrierung angezeigt wird, klicken Sie auf [Registrierung des Druckers fertig stellen].
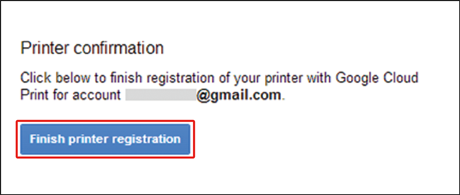
-
Warten Sie, bis die Nachricht [Danke, Sie sind bereit zu starten!] angezeigt wird.
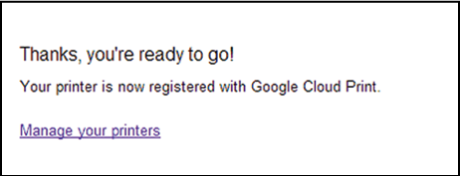
-
Wenn der Registrierinhalt und die Nachricht der Vervollständigung am Bedienfeld des Geräts angezeigt wird, überprüfen Sie die Nachricht, indem Sie durch den Bildschirm scrollen.