Mit der Ränder-Funktion können Sie Ränder setzten. Diese Funktion ist nützlich, wenn Sie Kopien stanzen oder heften möchten. Durch die Spezifikation der Werte [Oben] und [Links] können Sie Ränder oben, unten, links oder rechts setzen.
Für Hochformat-Druck

-
Spezifizieren Sie den linken Rand, dass dieser für den Druck von Binden auf der langen Seite passend ist.
-
Spezifizieren Sie den linken Rand, dass dieser für den Druck von Binden auf der kurzen Seite passend ist.
Für Querformat-Druck

-
Spezifizieren Sie den oberen Rand, dass dieser für den Druck von Binden auf der kurzen Seite passend ist.
-
Spezifizieren Sie den oberen Rand, dass dieser für den Druck von Binden auf der langen Seite passend ist.
Hinweis
-
Es kann vorkommen, dass ein Teil des Dokuments nicht kopiert wird.
-
Die angegebenen Randwerte bleiben auch dann aktiv, wenn Sie den Zoombereich ändern.
-
Zum Kopieren eines Dokuments in der gewünschten Ausrichtung, spezifizieren Sie diese in [Direction (Richtung)].
Memo
-
Wenn die Werte auf [0] gesetzt sind, ist [Rand] deaktiviert.
-
Sie können den [Rand] als Standard einstellen, somit müssen Sie die Einstellung nicht jedes mal vornehmen, wenn Sie Kopien erzeugen.
-
Der Wert für den Rand kann auf dem Bedienfeld unter [Device Settings (Geräteeinstellungen)] > [Admin Setup (Admin-Einrichtung)] > [Copy Setup (Kopier-Einrichtung)] > [Default Settings (Standardeinstellungen)] > [Margin (Rand)] geändert werden.
Einseitiges Kopieren mit Rändern
Stellen Sie die Ränder für ein Simplex-Dokument, bevor Sie mit dem Kopiervorgang beginnen.
Die [Direction (Richtung)] richtig einstellen.
Änderung der Dokumentenausrichtung (Richtung)
-
Drücken Sie [Kopieren], oder die
 (KOPIEREN)-Schaltfläche.
(KOPIEREN)-Schaltfläche. -
Legen Sie ein Dokument in den ADF oder auf das Dokumentenglas.
-
Drücken Sie auf [Rand] in der Registerkarte [Erweitert].
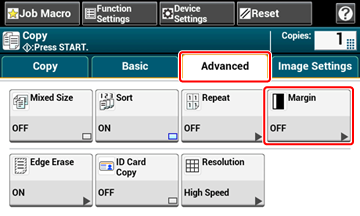
-
Geben Sie unter [Left (Links)] unter [Front (Vorderseite)] den linken oder rechten Rand über die Zahlentastatur oder über
 ,
,  und [+/- (+/-)] ein.
und [+/- (+/-)] ein.-
Geben Sie einen positiven Wert an, um einen Rand an der linken Seite der Ausgabe anzulegen.
-
Geben Sie einen negativen Wert an, um einen Rand an der rechten Seite der Ausgabe anzulegen.
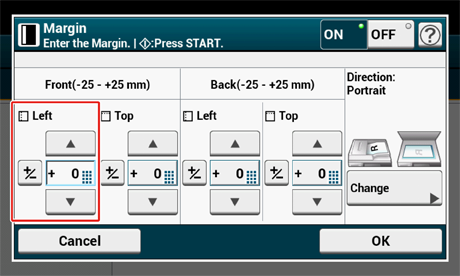
-
-
Geben Sie unter [Top (Oben)] unter [Front (Vorderseite)] den oberen oder unteren Rand über die Zahlentastatur oder über
 ,
,  und [+/- (+/-)] ein und klicken Sie auf [OK (OK)].
und [+/- (+/-)] ein und klicken Sie auf [OK (OK)].-
Geben Sie einen positiven Wert an, um einen Rand an der Oberseite der Ausgabe anzulegen.
-
Geben Sie einen negativen Wert an, um einen Rand an der Unterseite der Ausgabe anzulegen.
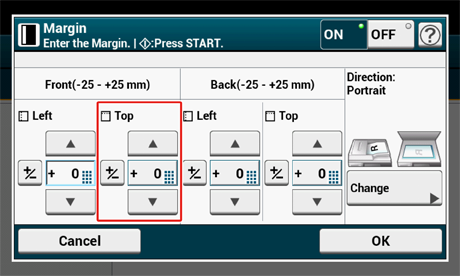
Memo
-
Den Rand [Hinten] müssen Sie nicht anzugeben, wenn Sie eine einseitige Kopie erstellen.
-
Wenn Sie auf [Abbrechen] drücken wechselt der Bildschirm zum vorherigen Bildschirm ohne die Änderungen zu speichern.
-
-
Drücken Sie die
 (START)-Schaltfläche.
(START)-Schaltfläche.
Beidseitig Kopieren mit Rändern
Wenn Sie Duplex-Kopien anfertigen, während [Margin (Rand)] aktiviert ist, müssen Sie den [Back (Zurück)]-Rand festlegen.
Die [Direction (Richtung)] richtig einstellen.
Änderung der Dokumentenausrichtung (Richtung)
-
Drücken Sie [Kopieren], oder die
 (KOPIEREN)-Schaltfläche.
(KOPIEREN)-Schaltfläche. -
Legen Sie ein Dokument in den ADF oder auf das Dokumentenglas.
-
Drücken Sie auf [Duplex-Kopie] in der Registerkarte [Kopieren] oder [Basic].

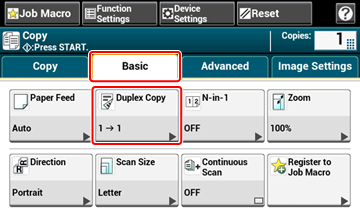
-
Stellen Sie [Duplex-Kopie] ein.
-
Drücken Sie auf [Rand] in der Registerkarte [Erweitert].
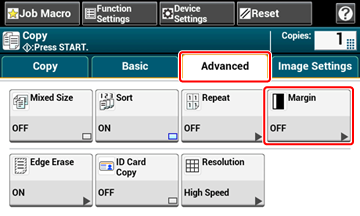
-
Setzen Sie jeden Rand von [Vorderseite] und [Rückseite].
-
Für Hochformat-Dokumente mit Bindung auf der langen Seite
-
Geben Sie die Werte in [Links] ein.
-
Geben Sie einen positiven Wert in [Vorderseite] ein.
-
Geben Sie einen negativen Wert in [Hinterseite] ein.
-
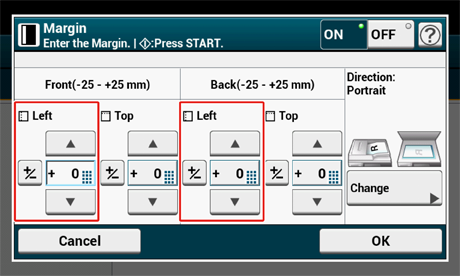
-
Für Hochformat-Dokumente mit Bindung auf der kurzen Seite
-
Geben Sie die Werte in [Oben] ein.
-
Geben Sie einen positiven Wert in [Vorderseite] ein.
-
Geben Sie einen negativen Wert in [Hinterseite] ein.
-
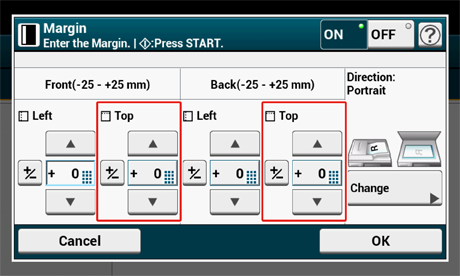
-
Für Querformat-Dokumente mit Bindung auf der langen Seite
-
Geben Sie die Werte in [Oben] ein.
-
Geben Sie einen positiven Wert in [Vorderseite] ein.
-
Geben Sie einen negativen Wert in [Hinterseite] ein.
-
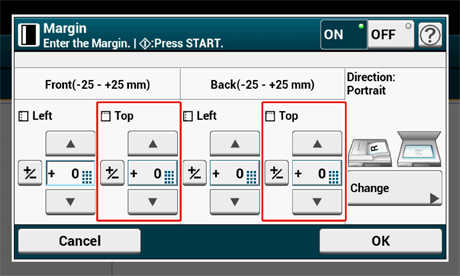
-
Für Querformat-Dokumente mit Bindung auf der kurzen Seite
-
Geben Sie die Werte in [Links] ein.
-
Geben Sie einen positiven Wert in [Vorderseite] ein.
-
Geben Sie einen negativen Wert in [Hinterseite] ein.
-
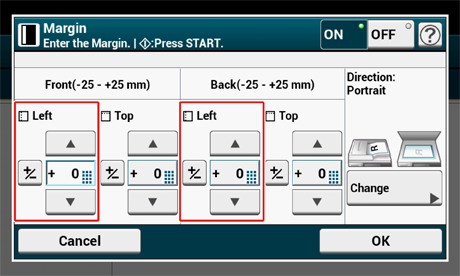
-
-
Drücken Sie die
 (START)-Schaltfläche.
(START)-Schaltfläche.
Memo
-
Die Ausrichtungen der Ränder stimmen mit [Richtung] überein.
-
Bei Verwendung des Dokumentenglases ist der Modus Kontinuierlicher Scan automatisch aktiviert. Folgen Sie den Anweisungen auf dem Bildschirm.

