L’utilitaire de correction de couleurs vous permet de spécifier les couleurs sur la palette sélectionnées dans le logiciel tel que Microsoft Excel.
Pour Windows
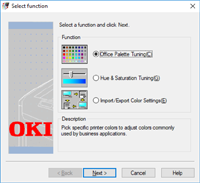
-
Cliquez sur [Start (Démarrer)] > [Okidata (Okidata)] > [Color Correct Utility (Utilitaire de correction de couleur)].
-
Sélectionnez [Reglage de la palette de couleurs Office] et cliquez sur [Suivant].
-
Sélectionnez la machine, puis cliquez sur [Suivant].
-
Sélectionnez le nom du paramètre de votre choix, puis cliquez sur [Échantillon d'impression].
Remarque
-
Si les paramètres sont initialisés après la mise à jour ou la réinstallation du pilote d'imprimante, démarrez l'utilitaire Color Correct pour réinitialiser le nom de correction de couleur automatiquement. Vérifiez le nom de correction de couleur affiché sur l'écran [Select Setting (Paramètres de sélection)].
-
-
Cliquez sur [Suivant].
-
Cliquez sur [Palette d'impression].
-
Comparez les couleurs de la palette de couleurs à l'écran et celle de l'échantillon de couleur imprimé pour le réglage.
Les couleurs marquées d'une croix ne peuvent pas être ajustées.
-
Cliquez sur la couleur à régler.
-
Vérifiez chacune des plages réglables dans le menu déroulant pour X et Y.
La valeur ajustable varie en fonction de la couleur.
-
Vérifiez l'échantillon de couleur imprimé pour sélectionner la couleur la plus appropriée de votre choix dans la plage de réglage, puis vérifiez les valeurs X et Y.
-
Sélectionnez les valeurs que vous avez vérifiées à l'étape 10, puis cliquez sur [OK].
-
Cliquez sur [Palette d'impression] et vérifiez si la couleur réglée est plus proche de la couleur de votre choix, puis cliquez sur [Suivant].
Si vous souhaitez modifier davantage la couleur ou d'autres couleurs, répétez les étapes 8 à 11.
-
Saisissez un nom pour l'enregistrement, puis cliquez sur [Enregistrer].
-
Cliquez sur [OK].
-
Cliquez sur [Terminer].
Pour Mac
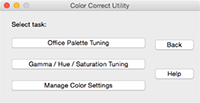
-
Lancez l'utilitaire Color Correct.
-
Sélectionnez la machine.
-
Cliquez sur [Suivant].
-
Cliquez sur [Réglage de la palette Office].
-
Sélectionnez le nom du paramètre de votre choix, puis cliquez sur [Échantillons d'impression].
-
Cliquez sur [Suivant].
-
Cliquez sur [Palette d'impression].
-
Comparez les couleurs de la palette de couleurs à l'écran et celle de l'échantillon de couleur imprimé pour le réglage.
Les couleurs marquées d'une croix ne peuvent pas être ajustées.
-
Cliquez sur la couleur à régler.
-
Vérifiez chacune des plages réglables dans le menu déroulant pour X et Y.
La valeur ajustable varie en fonction de la couleur.
-
Vérifiez l'échantillon de couleur imprimé pour sélectionner la couleur la plus appropriée de votre choix dans la plage de réglage, puis vérifiez les valeurs X et Y.
-
Sélectionnez les valeurs que vous avez vérifiées à l'étape 11, puis cliquez sur [OK].
-
Cliquez sur [Palette d'impression] et vérifiez si la couleur réglée est plus proche de la couleur de votre choix.
Si vous souhaitez modifier davantage la couleur ou d'autres couleurs, répétez les étapes 9 à 13.
-
Saisissez le nom et cliquez sur [Enregistrer].
-
Sélectionnez [Printers & Scanners (Imprimantes & Scanners)] dans [System Preferences (Préférences du système)] pour supprimer et enregistrer à nouveau toutes les machines pour lesquelles des réglages ont été réalisés.

