Si le contrôle d’accès est activé, entrez les informations de l’utilisateur à partir du pilote d’imprimante à imprimer.
Pour Windows
La procédure lors de l’utilisation du clavier mémo et le pilote d'imprimante PCL est utilisée comme exemple.
-
Sélectionnez [Print (Imprimer)] à partir du menu [File (Fichier)].
-
Sélectionnez le pilote d’imprimante nécessaire dans [Select Printer (Sélectionnez l'imprimante)], puis cliquez sur [Preferences (Préférences)].
-
Sélectionnez l'onglet [Extend (Étendre)].
-
Cliquez sur [User Authentication (Authentification de l’utilisateur)].
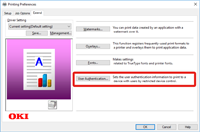
-
Réglez [User Name (Nom utilisateur)], [Password (Mot de passe)] de l'utilisateur pour les informations d'authentification de l'utilisateur et [Authentication Type (Type d'authentification)] pour spécifier la destination de l'authentification de l'utilisateur et le type d'authentification.
Mémo
-
Selon les paramètres pour [User Authentication Options... (Options d'authentification d'utilisateur...)] dans l'onglet [Device Options (Options du périphérique)], [Password (Mot de passe)], [Authentication Type (Type d'authentification)], et [Use User Authentication (Utiliser l'authentification de l'utilisateur)] peuvent ne pas s'afficher.
Pour les détails, voir "Configurer les options d'authentification de l'utilisateur".
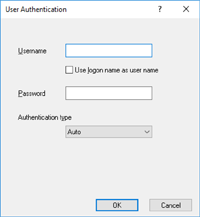
-
-
Cochez la case [Use User Authentication (Utiliser Authentification utilisateur)] si elle s'affiche.
Mémo
-
Décochez [Use User Authentication (Utiliser Authentification utilisateur)] si vous voulez utiliser le PIN de Comptabilisation Client comme information d'authentification de l'utilisateur.
-
-
Entrez le nom d'utilisateur et le mot de passe.
Selon les paramètres pour [User Authentication Options... (Options d'authentification de l'utilisateur)] dans l'onglet [Device Options (Options du périphérique)], le nom d'utilisateur peut être attaché au nom de connexion.
Cochez [Use logon name as user name (Utiliser le nom de connexion)] si vous utilisez le nom de connexion sur Windows comme nom d'utilisateur.
Pour les détails, voir "Configurer les options d'authentification de l'utilisateur".
-
Si [Authentication Type (Type d'authentification)] s'affiche, sélectionnez la destination de l'authentification de l'utilisateur et le type d'authentification dans la liste.
-
Auto : Suit la méthode de connexion à Windows. Lorsque l'utilisateur est connecté au domaine, [Server LDAP (Serveur LDAP)] est utilisé et lorsque l'utilisateur est connecté à l'ordinateur local, [Device Local (Périphérique local)] est utilisé comme méthode d'authentification.
-
Périphérique local : Authentifie avec les informations de l'utilisateur stockées dans la machine.
-
Serveur LDAP : Authentifie avec les informations de l'utilisateur stockées dans le serveur avec LDAP.
-
Serveur Kerberos : Authentifie avec les informations de l'utilisateur stockées dans le serveur avec Kerberos.
Mémo
-
Le type d'authentification par défaut peut être configuré dans [User Authentication Options... (Options d'authentification de l'utilisateur)] dans l'onglet [Device Options (Options du périphérique)].
-
-
Cliquez sur [OK (OK)].
-
Modifiez les autres paramètres si nécessaire, puis cliquez sur [OK (OK)].
-
Cliquez sur [Print (Imprimer)] sur l'écran [Print (Imprimer)].
Réglages des options d'authentification de l'utilisateur
Configurez les options d'authentification de l'utilisateur du pilote d'imprimante dans l'onglet [Device Options (Options du périphérique)] ou [Device Settings (Paramètres périphérique)] dans les propriétés de l'imprimante.
-
Ouvrez le dossier « Imprimante ».
-
Faites un clic droit sur [OKI C844 *], puis sélectionnez [Printer properties (Propriétés d'impression)].
*Type de pilote (ex. PCL6/PS)
-
Pour le pilote Windows PCL, sélectionnez [Device Options (Options du périphérique)] et cliquez sur [User Authentication Options... (Options d'authentification de l'utilisateur...)]. Pour le pilote Windows PS, sélectionnez [Device Settings (Paramètres du périphérique)] et étendez [Installable Options (Options installables)].
-
Spécifie les options d'authentification de l'utilisateur.
-
Etablir les options d'authentification de l'utilisateur pour chacun : Affiche [Use User Authentication (Utiliser Authentification utilisateur)] dans la boîte de dialogue d'authentification de l'utilisateur pour définir s'il faut activer ou désactiver l'authentification de l'utilisateur.
Mémo
-
Si la case [Set User Authentication Options for each user (Etablir les options d'authentification de l'utilisateur pour chacun)] n'est pas cochée, utiliser l'Authentification utilisateur et suivez la méthode de connexion à Windows comme type d'authentification. Lorsque l'utilisateur est connecté au domaine, [Server LDAP (Serveur LDAP)] est utilisé et lorsque l'utilisateur est connecté à l'ordinateur local, [Device Local (Périphérique local)] est utilisé comme méthode d'authentification.
-
Cochez la case [Set User Authentication Options for each user (Définir les options d’authentification de l’utilisateur pour chaque utilisateur)] si vous voulez utiliser le code PIN du mode popup client de la comptabilité des travaux comme utilisateur.
-
Saisir les informations d'authentification de l'utilisateur en imprimant : Affiche les paramètres d'authentification de l'utilisateur chaque fois que vous imprimez. Utilisez ce paramètre lorsque vous devez spécifier l'utilisateur réel pour chaque tâche d'impression dans l'environnement où plusieurs utilisateurs utilisent le même compte de connexion sur le même ordinateur.
Cette option n'est pas disponible si la case [Set User Authentication Options for each user (Etablir les options d'authentification de l'utilisateur pour chacun)] est cochée.
-
Type d'authentification : Active pour configurer le type d'authentification pour les paramètres d'authentification de l'utilisateur.
-
Type d'authentification par défaut : Spécifie le type d'authentification par défaut utilisé quand le type d'authentification ne peut pas être spécifié.
-
-
Pour le pilote d’imprimante Windows PCL, cliquez sur [OK (OK)].
-
Cliquez sur [OK (OK)].
Pour Mac
La procédure suivante utilise TextEdit comme exemple.
-
Sélectionnez [Print (Imprimer)] à partir du menu [File (Fichier)].
-
Sélectionnez le pilote de Fax de cette machine.
-
Sélectionnez [User Authentication (Authentification de l'utilisateur)] dans le menu du panneau.
-
Cochez la case [Use User Authentication (Utiliser l'authentification de l'utilisateur)].
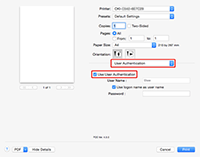
Mémo
-
Décochez [Use User Authentication (Utiliser Authentification utilisateur)] si vous voulez utiliser le PIN de Comptabilisation Client comme information d'authentification de l'utilisateur.
-
-
Entrer [User Name (Nom d'utilisateur)] et [Password (Mot de passe)].
Cochez [Use logon name as user name (Utiliser le nom de connexion)] si vous utilisez le nom de connexion sur Mac comme nom d'utilisateur.
-
Si [Authentication Type (Type d'authentification)] s'affiche, sélectionnez la destination de l'authentification de l'utilisateur et le type d'authentification dans la liste.
-
Auto : Suit la méthode de connexion à Mac lorsque l'utilisateur est connecté au domaine, [Server LDAP (Serveur LDAP)] est utilisé et lorsque l'utilisateur n'est pas connecté au domaine, [Device Local (Périphérique local)] est utilisé comme méthode d'authentification.
-
Périphérique local : Authentifie avec les informations de l'utilisateur stockées dans la machine.
-
Serveur LDAP : Authentifie avec les informations de l'utilisateur stockées dans le serveur avec LDAP.
-
Serveur Kerberos : Authentifie avec les informations de l'utilisateur stockées dans le serveur avec Kerberos.
-
-
Effectuez les réglages requis.
-
Cliquez sur [Print (Imprimer)].
Lors de l’utilisation du type d’authentification
-
Sélectionnez [System Preferences (Préférences du système)] dans le menu Apple.
-
Cliquez sur [Print & Scan (Imprimer et numériser)].
-
Sélectionnez la machine, puis cliquez sur [Options & Supplies (Options et Fournitures)].
-
Vérifiez les fonctions à utiliser sous l'onglet [Option (Option)].
-
Modifiez le type d'authentification et cliquez sur [OK (OK)].

