Installez le pilote d'imprimante à partir du « DVD-ROM du logiciel » sur l'ordinateur.
Mémo
-
Si votre ordinateur n’est pas équipé d'un lecteur de DVD-ROM ou lors de la mise à jour du pilote d’imprimante, téléchargez le pilote d’imprimante à partir du site Internet pour l’installer.
Remarque
-
Vérifiez l'état de cette machine avant l'installation.
-
Cette machine est allumée.
-
Pour la connexion réseau, cette machine est connectée au réseau via un câble du réseau local sans fil et les informations requises telles que l'adresse IP sont déjà configurées.
-
-
Il est possible que la description diffère selon votre système d'exploitation, votre modèle ou votre version.
Pour Windows
-
Vérifiez que l’imprimante est connectée à un ordinateur et mise sous tension.
-
Insérez le « DVD-ROM de logiciel » inclus dans l'ordinateur.
Lors de l’ installation du pilote d’ imprimante téléchargé à partir du site Web, double-cliquez sur le fichier téléchargé.
-
Lorsque [Auto Play (Lecture auto)] s’affiche, cliquez sur [Run Setup.exe (Exécuter Setup.exe)].
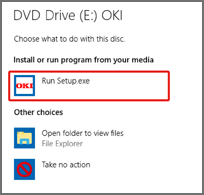
Mémo
-
Si la boîte de dialogue [User Account Control (Contrôle de compte d’utilisateur)] s’affiche, cliquez sur [Yes (Oui)].
-
-
Sélectionnez une langue dans la liste déroulante.
-
Lisez l'accord de licence, puis cliquez sur [Accept (Accepter)].
-
Lisez [Environment advice (Conseils sur l'environnement)], puis cliquez sur [Next (Suivant)].
-
Sélectionnez [Network connection (Connexion réseau)] ou [USB connection (Connexion USB)] selon la méthode de connexion de la machine et de l’ordinateur.
Si la boîte de dialogue [Windows Security Alert (Alerte du centre de sécurité Windows)] s’affiche, cliquez sur [Allow access (Autoriser l’accès)].
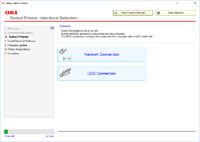
-
Sélectionnez le nom du modèle de la machine, puis cliquez sur [Next (Suivant)].
Mémo
-
Si l’imprimante n'est pas affichée, sélectionnez [IP Address (Adresse IP)], entrez l’adresse assignée à l’imprimante et cliquez sur [Next (Suivant)].
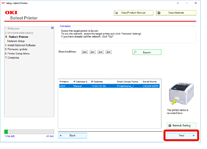
-
-
Cliquez sur [Recommended Install (Installation recommandée)].
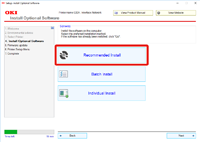
Vérifiez le logiciel et cliquez sur [Start (Démarrer)].
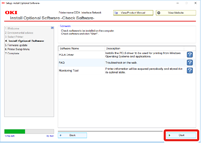
L'installation démarre.
Mémo
-
Le logiciel suivant est installé.
-
Le pilote d'imprimante PCL6 (Y compris l'extension du réseau et l'utilitaire Color Swatch)
-
FAQ
-
Outil de suivi
-
-
Installez d'autres logiciels à partir de la fonction Installation personnalisée.
-
-
Assurez-vous que le logiciel est installé avec succès.
-
Cliquez sur [Exit (Quitter)].
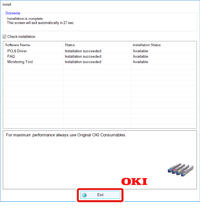
L’écran [Firmware update (Mise à jour du firmware)] s’affiche.
-
Si vous n’avez pas besoin de mettre à jour, cliquez sur [Next (Suivant)].
Cliquez sur [Confirm (Confirmer)] si vous avez besoin d’une mise à jour ou si vous n’êtes pas sûr que la mise à jour est nécessaire.
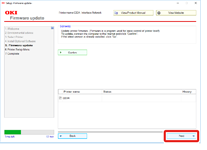
Si l’écran suivant s’affiche, cliquez sur [Yes (Oui)].
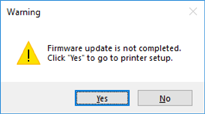
Lorsque le processus de mise à jour est terminé, cliquez sur [Go (Aller)].
-
Cliquez sur [Next (Suivant)].
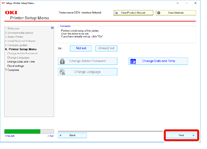
Si la boîte de dialogue suivante s’affiche, cliquez sur [Yes (Oui)].
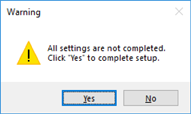
-
Cliquez sur [Exit (Quitter)].
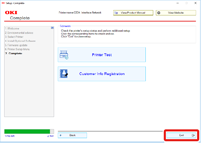
Pour Mac
Cette section décrit comment installer le pilote d'imprimante PS.
-
Assurez-vous que la machine et un ordinateur sont connectés et que la machine est allumée.
-
Insérez le « DVD-ROM de logiciel » dans l'ordinateur.
-
Double-cliquez sur l'icône [OKI] sur le bureau.
-
[Drivers (Pilotes)] > [PS (PS)] > Double-cliquez sur [Installer for OSX (Installateur pour OSX)].
-
Entrez le nom d'administrateur, puis cliquez sur [OK (OK)].
Suivez les instructions à l'écran pour terminer l'installation.
-
Sélectionnez [System Preferences (Préférences du système)] dans le menu Apple.
-
Cliquez sur [Printers & Scanners (Imprimantes & Scanneurs)].
-
Cliquez sur [+].
Sélectionnez [Add Printer or Scanner... (Ajouter une imprimante ou un scanner...)] lorsque le menu est affiché.
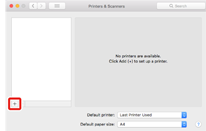
-
Cliquez sur [Default (Défaut)].
-
Sélectionnez la machine , puis sélectionnez [OKI C844 PS] est affiché sous [Use (Utiliser)].
Types de nom
Affiché dans la connexion
Liste des méthodes
Réseau
OKI-C844 (6 derniers chiffres de l’adresse MAC)
Bonjour
USB
OKI DATA CORP C844
USB
Mémo
-
Pour changer le nom, entrez un nouveau nom dans [Name: (Nom :)].
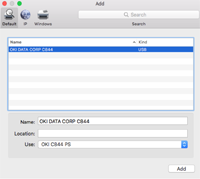
-
-
Cliquez sur [Add (Ajouter)].
-
Si l'écran de confirmation pour l'équipement optionnel s'affiche, cliquez sur [OK (OK)].
-
Assurez-vous que la machine est ajoutée à [Printers (Imprimantes)] et que [OKIC844 PS] est affiché pour [Kind (Type)].
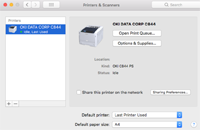
Remarque
-
Si [OKIC844 PS] ne s’affiche pas correctement pour [Kind (Type)], cliquez sur [-], supprimez la machine de [Printers (Imprimantes)], puis effectuez les étapes 8 à 12.
-
-
Cliquez sur [Open Print Queue... (Ouvrir la queue d'impression...)].
-
Sélectionnez [Print Test Page (Imprimer la page des tests)] à partir du menu [Printer (Imprimante)].
Lorsqu’une page de test est imprimée, l’installation du pilote est terminée.

