Pour utiliser Google Cloud Print, un compte Google est requis. Cette section explique comment enregistrer la machine dans Google Cloud Print à l'aide d'un compte Google.
Si vous possédez déjà un compte, il n'est pas nécessaire d'en créer un nouveau. Passez à l'étape 3.
Mémo
-
Pour accéder au menu [Google Cloud Print (Google Cloud Print)], le mot de passe de l'administrateur est requis. Le mot de passe d'administrateur par défaut est "999999".
-
Bien que ce manuel explique la procédure pour la configuration des serveurs depuis le volet de l'opérateur, il est recommandé de configurer les serveurs à partir de la page Web de cette machine si vous pouvez opérer depuis un ordinateur.
Pour vérifier à partir de la page Web, sélectionnez [Admin Setup (Config admin)] > [Network (Réseau)] > [TCP/IP (TCP/IP)] in "A propos des éléments pouvant être configurés et vérifiés".
-
Accédez au site Web de Google à partir d'un ordinateur, d'un smartphone ou autre périphérique mobile.
Site Web Google (https://accounts.google.com/signup)
-
Créez un compte Google en suivant les instructions à l'écran.
-
Vérifiez que l'adresse IP, le masque de sous-réseau et l'adresse de passerelle de la machine sont correctement configurés.
-
Appuyez sur le bouton
 situé sur le panneau de commande pour sélectionner [Setting (Paramètres)] et appuyez sur le bouton
situé sur le panneau de commande pour sélectionner [Setting (Paramètres)] et appuyez sur le bouton  (ENTRÉE).
(ENTRÉE). -
Appuyez sur le bouton
 pour sélectionner [Google Cloud Print (Google Cloud Print)] et appuyez sur le bouton
pour sélectionner [Google Cloud Print (Google Cloud Print)] et appuyez sur le bouton  (ENTRÉE).
(ENTRÉE). -
Appuyez sur le bouton
 pour sélectionner [Google Cloud Print Settings (Paramètres Google Cloud Print)] et appuyez sur le bouton
pour sélectionner [Google Cloud Print Settings (Paramètres Google Cloud Print)] et appuyez sur le bouton  (ENTRÉE).
(ENTRÉE). -
Entrez le mot de passe d'administrateur et appuyez sur le bouton
 (ENTRÉE).
(ENTRÉE).Mémo
Le mot de passe d'administrateur par défaut est "999999". Le mot de passe d'administrateur est changé, entrez le mot de passe mis à jour.
-
Appuyez sur le bouton
 pour sélectionner [DNS Server (Primary) (Serveur DNS (Primaire))] et appuyez sur le bouton
pour sélectionner [DNS Server (Primary) (Serveur DNS (Primaire))] et appuyez sur le bouton  (ENTRÉE).
(ENTRÉE).Puisque [0.0.0.0] indique que la valeur n'est pas correctement configurée, configurez l'adresse IP qui correspond à votre environnement.
Si le serveur secondaire DNS est utilisé, vérifiez la valeur de configuration du [Serveur DNS (Secondaire)].
Si le serveur Proxy est utilisé, appuyez sur le bouton
 pour sélectionner [Proxy (Proxy)] et appuyez sur le bouton
pour sélectionner [Proxy (Proxy)] et appuyez sur le bouton  (ENTRÉE). Appuyez sur le bouton
(ENTRÉE). Appuyez sur le bouton  pour sélectionner [Enable (Activer)] et appuyez sur le bouton
pour sélectionner [Enable (Activer)] et appuyez sur le bouton  (ENTRÉE), puis passez à l'étape 10.
(ENTRÉE), puis passez à l'étape 10. -
Appuyez sur le bouton
 (RETOUR) pour retourner à l'écran [Google Cloud Print Settings (Paramètres Google Cloud Print)].
(RETOUR) pour retourner à l'écran [Google Cloud Print Settings (Paramètres Google Cloud Print)]. -
Appuyez sur le bouton
 pour sélectionner [Proxy Server (Serveur Proxy)] et appuyez sur le bouton
pour sélectionner [Proxy Server (Serveur Proxy)] et appuyez sur le bouton  (ENTRÉE).
(ENTRÉE). -
Entrez un nom de serveur.
Vous pouvez entrer jusqu'à 64 caractères.
-
Appuyez sur le bouton
 pour sélectionner [ON (ACTIVER)] et appuyez sur le bouton
pour sélectionner [ON (ACTIVER)] et appuyez sur le bouton  (ENTRÉE).
(ENTRÉE). -
Appuyez sur le bouton
 pour sélectionner [Proxy Server Port No. (N° Port Serveur Proxy)] et appuyez sur le bouton
pour sélectionner [Proxy Server Port No. (N° Port Serveur Proxy)] et appuyez sur le bouton  (ENTRÉE).
(ENTRÉE). -
Entrez le N° Port Serveur Proxy et appuyez sur le bouton
 (ENTRÉE).
(ENTRÉE). -
Appuyez sur le bouton
 pour sélectionner [Proxy UserID (ID Utilisateur Proxy)] et appuyez sur le bouton
pour sélectionner [Proxy UserID (ID Utilisateur Proxy)] et appuyez sur le bouton  (ENTRÉE).
(ENTRÉE). -
Entrez l'ID Utilisateur Proxy et appuyez sur le bouton
 (ENTRÉE).
(ENTRÉE).Vous pouvez entrer jusqu'à 64 caractères.
-
Appuyez sur le bouton
 pour sélectionner [Proxy Password (Mot de passe Proxy)] et appuyez sur le bouton
pour sélectionner [Proxy Password (Mot de passe Proxy)] et appuyez sur le bouton  (ENTRÉE).
(ENTRÉE). -
Entrez le mot de passe Proxy et appuyez sur le bouton
 (ENTRÉE).
(ENTRÉE).Vous pouvez entrer jusqu'à 64 caractères.
Mémo
Pour les valeurs de configuration, contactez votre administrateur réseau.
-
Appuyez sur le bouton
 (RETOUR) pour retourner au menu [Google Cloud Print (Google Cloud Print)].
(RETOUR) pour retourner au menu [Google Cloud Print (Google Cloud Print)]. -
Appuyez sur le bouton
 pour sélectionner [Register to Google Cloud Print (S'inscire à Google Cloud Print)] et appuyez sur le bouton
pour sélectionner [Register to Google Cloud Print (S'inscire à Google Cloud Print)] et appuyez sur le bouton  (ENTRÉE).
(ENTRÉE). -
Entrez le mot de passe d'administrateur et appuyez sur le bouton
 (ENTRÉE).
(ENTRÉE).Mémo
Le mot de passe d'administrateur par défaut est "999999". Le mot de passe d'administrateur est changé, entrez le mot de passe mis à jour.
-
Si le message "Enregistrer ?" s'affiche, sélectionnez [Yes (Oui)] et appuyez sur le bouton
 (ENTRÉE).
(ENTRÉE). -
L'URL de destination de l'authentification est affichée.
Appuyez sur le bouton
 pour sélectionner [OK (OK)] et appuyez sur le bouton
pour sélectionner [OK (OK)] et appuyez sur le bouton  (ENTRÉE). L'URL de destination de l'authentification est imprimée.
(ENTRÉE). L'URL de destination de l'authentification est imprimée.Remarque
-
Il y a un délai de restriction pour le processus d'inscription (authentification) (environ 10 minutes).
-
Passer à l'étape 28 dans la limite de temps pour terminer l'enregistrement.
-
Si vous ne pouvez pas terminer dans la limite de temps et qu'un message d'erreur s'affiche, retourner à l'étape 20 et enregistrez à nouveau.
-
-
Accédez à l'URL de destination de l'authentification que vous avez imprimée à l'étape 23 à partir d'un ordinateur ou d'un périphérique mobile.
-
Lorsque l'écran de connexion au compte s'affiche, entrez les informations de compte Google, puis cliquez sur [Se connecter].
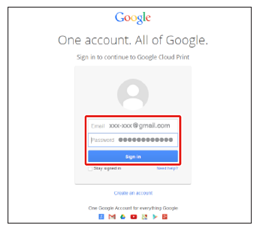
-
Lorsque l'écran d'inscription s'affiche, cliquez sur [Terminer l'enregistrement de l'imprimante].
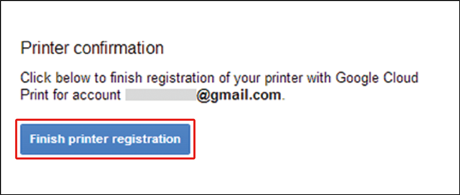
-
Attendez que le message indiquant que l'enregistrement de l'imprimante est terminé s'affiche.
-
Lorsque le contenu d'inscription et le message de fin d'inscription s'affiche sur le l'écran, vérifiez le message.

