Installez le pilote d'imprimante à partir du « DVD-ROM du logiciel » sur l'ordinateur.
Un autre logiciel d'utilitaire peut être installé simultanément.
Pour Windows
Connectez la machine et l'ordinateur via un réseau ou un câble USB et démarrez l'installation.
Remarque
Vérifiez l'état de cette machine avant l'installation.
-
Cette machine est allumée.
-
Pour la connexion réseau, cette machine est connectée au réseau via un câble du réseau local sans fil et les informations requises telles que l'adresse IP sont déjà configurées.
-
Insérez le « DVD-ROM de logiciel » inclus dans l'ordinateur.
-
Lorsque [Auto Play (Lecture auto)] s'affiche, cliquez sur [Run setup.exe (Exécuter setup.exe)].
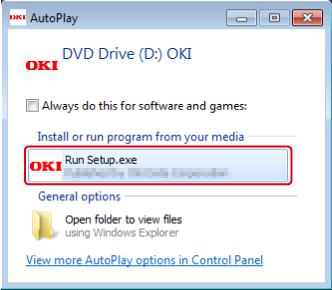
Mémo
Si la boîte de dialogue [User Account Control (Contrôle du compte de l'utilisateur)] s'affiche, cliquez sur [Yes (Oui)].
-
Sélectionnez une langue dans la liste déroulante.
-
Lisez l'accord de licence, puis cliquez sur [Accept (Accepter)].
-
Lisez [Environment advice (Conseils sur l'environnement)], puis cliquez sur [Next (Suivant)].
-
Sélectionnez [Network (Réseau)] ou [USB connection (Connexion USB)] selon la méthode de connexion de la machine et l'ordinateur, puis cliquez sur [Next (Suivant)].
Si la boîte de dialogue [Windows Security Alert (Alerte de sécurité Windows)] s’affiche, cliquez sur [Allow access (Autoriser l’accès)].
-
Sélectionnez le nom du modèle de la machine, puis cliquez sur [Next (Suivant)].
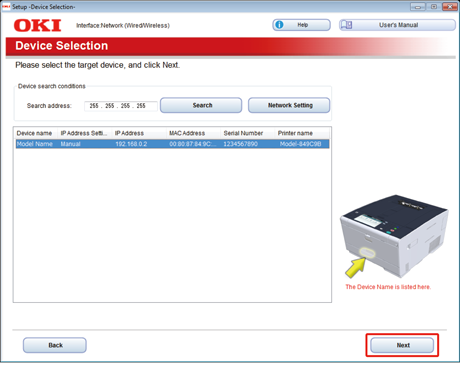
-
Cliquez sur [Install Optional Software (Installer le logiciel optionnel)].
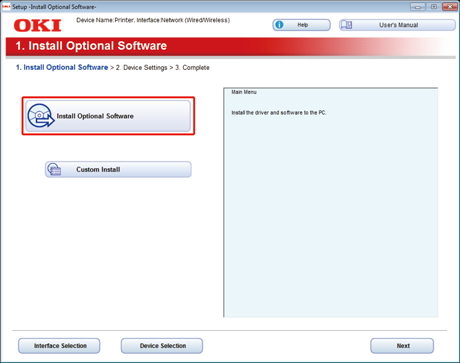
L'installation démarre.
Mémo
Le logiciel suivant est installé.
-
Le pilote d'imprimante PCL6 (Y compris l'extension du réseau et l'utilitaire Color Swatch)
-
FAQ
Installez d'autres logiciels à partir de la fonction Installation personnalisée.
-
-
Assurez-vous que le logiciel est bien installé, puis cliquez sur [Printing Test (Test d'impression)].
Sélectionnez l'imprimante pour le test d'impression test et cliquez sur [Printing Test (Test d'impression)].
Assurez-vous que le test d'impression a réussi, puis cliquez sur [OK (OK)].
-
Cliquez sur [Complete (Terminé)].
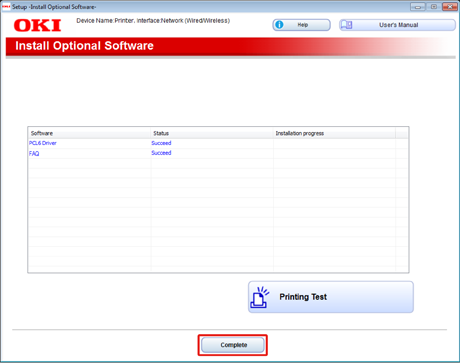
-
Cliquez sur [Next (Suivant)].
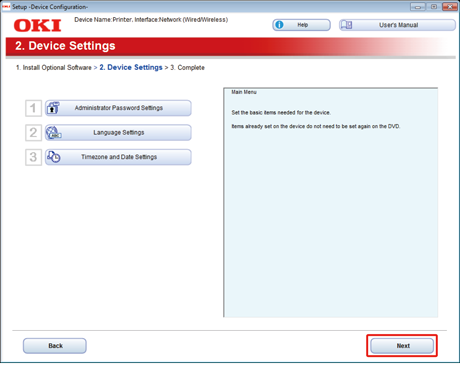
Si la boîte de dialogue suivante s'affiche, cliquez sur [Yes (Oui)].
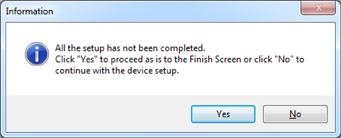
-
Cliquez sur [Exit (Quitter)].
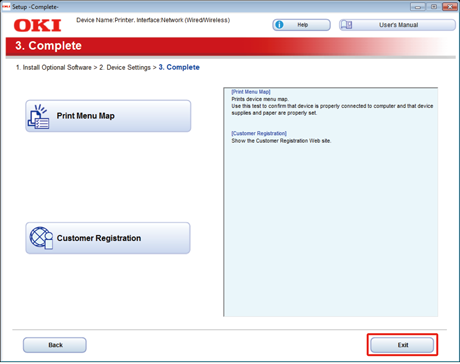
Pour Mac OS X
Cette section décrit comment installer le pilote d'imprimante PS.
Pour l'installation des utilitaires, voir ce qui suit.
Lorsque l'installation est terminée, imprimez la page test à l'étape 15.
-
Assurez-vous que la machine et un ordinateur sont connectés et que la machine est allumée.
-
Insérez le « DVD-ROM de logiciel » dans l'ordinateur.
-
Double-cliquez sur l'icône [OKI] sur le bureau.
-
[Drivers (Pilotes)] > [PS (PS)] > Double-cliquez sur [Installer for OSX (Installateur pour OSX)].
-
Entrez le nom d'administrateur, puis cliquez sur [OK (OK)].
Suivez les instructions à l'écran pour terminer l'installation.
-
Sélectionnez [System Preferences (Préférences du système)] dans le menu Apple.
-
Cliquez sur [Printers & Scanners (Imprimantes & Scanneurs)].
-
Cliquez sur [+].
Sélectionnez [Add Printer or Scanner... (Ajouter une imprimante ou un scanner...)] lorsque le menu est affiché.
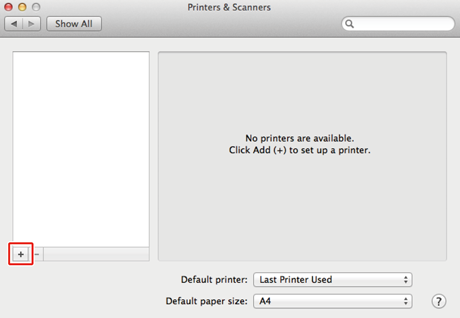
-
Cliquez sur [Default (Défaut)].
-
Sélectionnez la machine , puis sélectionnez [OKI C532 PS] est affiché sous [Use (Utiliser)].
Types de nom
Affiché dans la connexion
Liste des méthodes
Réseau
OKI-C542 (6 derniers chiffres de l'adresse MAC)
Bonjour
USB
OKI DATA CORP C542
USB
Mémo
Pour changer le nom, entrez un nouveau nom dans [Name: (Nom :)].
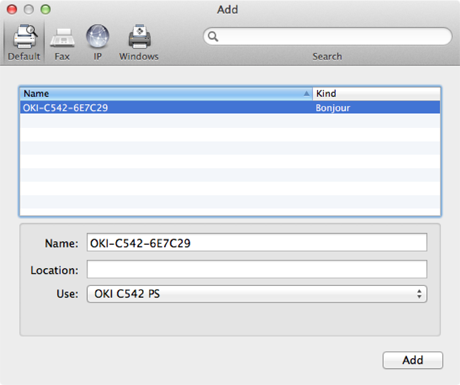
-
Cliquez sur [Add (Ajouter)].
-
Si l'écran de confirmation pour l'équipement optionnel s'affiche, cliquez sur [OK (OK)].
-
Assurez-vous que la machine est ajoutée à [Printers (Imprimantes)] et que [OKI C542 PS (OKI C542 PS)] est affiché pour [Kind (Nature)].
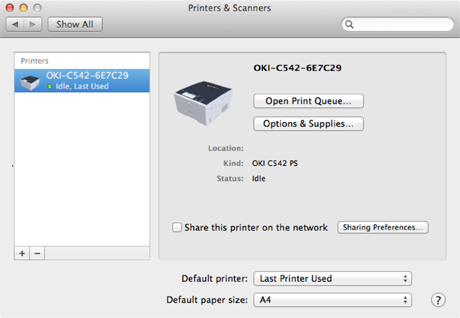
Remarque
Si [OKI C542 PS (OKI C542 PS)] n'est pas affiché pour [Kind (Nature)] correctement, cliquez sur [- (-)], supprimez la machine dans [Printers (Imprimantes)], puis recommencez les étapes 8 à 12.
-
Cliquez sur [Open Print Queue... (Ouvrir la queue d'impression...)].
-
Sélectionnez [Print Test Page (Imprimer la page des tests)] à partir du menu [Printer (Imprimante)].

