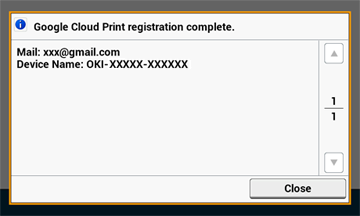Pour utiliser Google Cloud Print, un compte Google est requis. Cette section explique comment enregistrer la machine dans Google Cloud Print à l'aide d'un compte Google.
Si vous possédez déjà un compte, il n'est pas nécessaire d'en créer un nouveau. Passez à l'étape 3.
Mémo
-
Pour entrer le menu [Google Cloud Print (Google Cloud Print)], le nom et le mot de passe administrateur sont requis. Le nom et le mot de passe de l'administrateur par défaut sont respectivement "admin" et "aaaaaa".
-
Bien que ce manuel explique la procédure pour la configuration des serveurs depuis le volet de l'opérateur, il est recommandé de configurer les serveurs à partir de la page Web de cette machine si vous pouvez opérer depuis un ordinateur.
Pour vérifier à partir de la page Web, sélectionnez [Admin Setup (Config admin)] > [Network (Réseau)] > [TCP/IP (TCP/IP)] in "A propos des éléments pouvant être configurés et vérifiés".
-
Accédez au site Web de Google à partir d'un ordinateur, d'un smartphone ou autre périphérique mobile.
Site Web Google (https://accounts.google.com/signup)
-
Créez un compte Google en suivant les instructions à l'écran.
-
Vérifiez que l'adresse IP, le masque de sous-réseau et l'adresse de passerelle de la machine sont correctement configurés.
-
Appuyez sur [Paramètres périphérique] sur le panneau tactile.
-
Appuyez sur [Google Cloud Print].
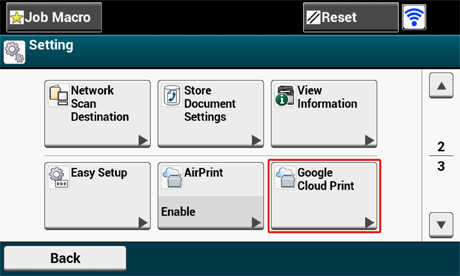
-
Appuyez sur [Paramètres de Google Cloud Print].
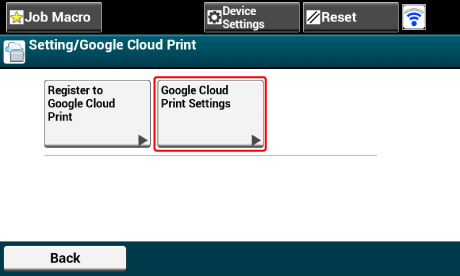
-
Entrez le nom et le mot de passe d'administrateur et appuyez sur [OK (OK)].
Le nom et le mot de passe de l'administrateur par défaut sont respectivement "admin" et "aaaaaa".
-
Vérifiez la valeur de configuration du [Serveur DNS (Primaire)].
Puisque [0.0.0.0] indique que la valeur n'est pas correctement configurée, configurez l'adresse IP qui correspond à votre environnement.
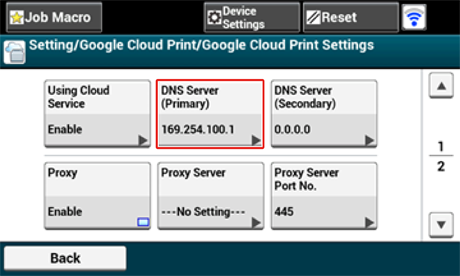
Si le serveur secondaire DNS est utilisé, vérifiez la valeur de configuration du [Serveur DNS (Secondaire)].
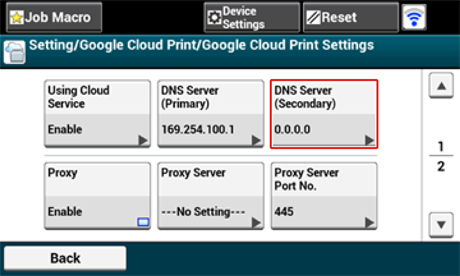
Si le serveur Proxy est utilisé, appuyez sur [Proxy (Proxy)] pour [Enable (Activer)], puis procédez à l'étape 9.
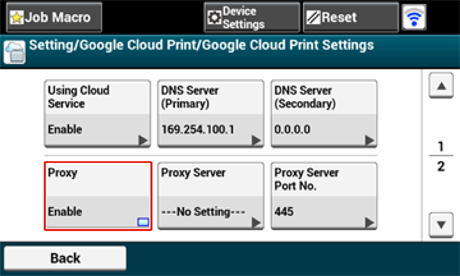
-
Appuyez sur [Serveur Proxy].
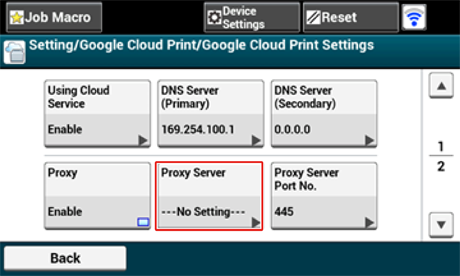
-
Entrez un nom de serveur.
Vous pouvez entrer jusqu'à 64 caractères.
-
Appuyez sur [OK].
-
Appuyez sur [N° du Port du Serveur Proxy].
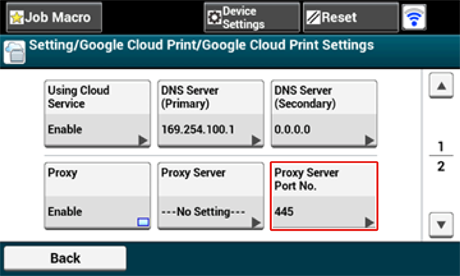
-
Entrez le numéro du port du serveur proxy.
-
Appuyez sur [OK].
-
Appuyez sur [ID utilisateur Proxy].
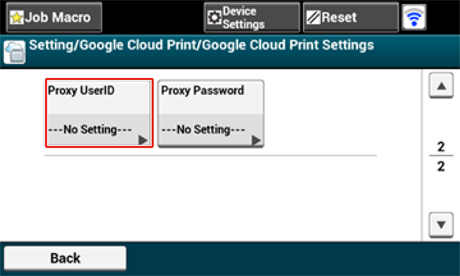
-
Entrez l'ID de l'utilisateur Proxy.
Vous pouvez entrer jusqu'à 64 caractères.
-
Appuyez sur [OK].
-
Appuyez sur [Mot de passe du Proxy].
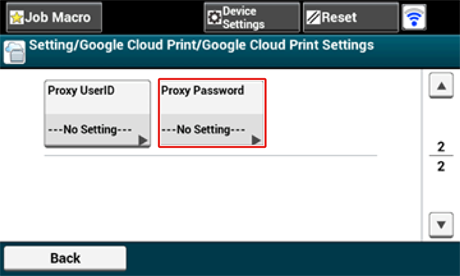
-
Entrez le mot de passe du proxy.
Vous pouvez entrer jusqu'à 64 caractères.
Mémo
Pour les valeurs de configuration, contactez votre administrateur réseau.
-
Appuyez sur [OK].
-
Appuyez sur [Précédent] pour retourner au menu [Google Cloud Print].
-
Appuyez sur [S'inscrire à Google Cloud Print].
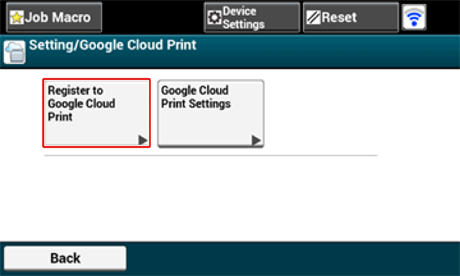
-
Entrez le nom et le mot de passe d'administrateur et appuyez sur [OK (OK)].
Le nom et le mot de passe de l'administrateur par défaut sont respectivement "admin" et "aaaaaa".
-
Lorsque le message [Inscrire le périphérique à Google Cloud Print ? Remarque : Un compte Google est requis pour l'inscription.] s'affiche, sélectionnez [Oui].
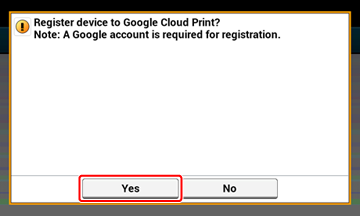
-
L'URL de destination de l'authentification est affichée.
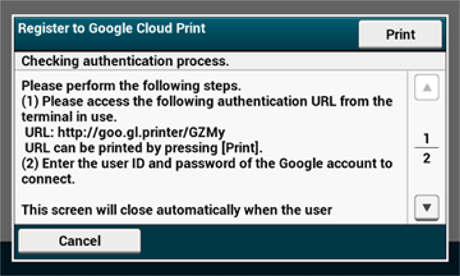
Appuyez sur [Print (Imprimer)] et l'URL de destination d'authentification est imprimée.
Remarque
-
Il y a un délai de restriction pour le processus d'inscription (authentification) (environ 10 minutes).
-
Passer à l'étape 30 dans la limite de temps pour terminer l'enregistrement.
-
Si vous ne pouvez pas terminer dans la limite de temps et qu'un message d'erreur s'affiche, retourner à l'étape 22 et enregistrez à nouveau.
-
-
Accédez à l'URL de destination de l'authentification que vous avez imprimée à l'étape 25 à partir d'un ordinateur ou d'un périphérique mobile.
-
Lorsque l'écran de connexion au compte s'affiche, entrez les informations de compte Google, puis cliquez sur [Se connecter].
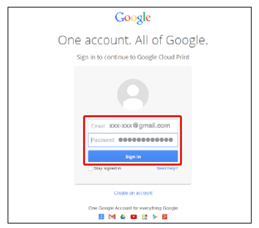
-
Lorsque l'écran d'inscription s'affiche, cliquez sur [Terminer l'enregistrement de l'imprimante].
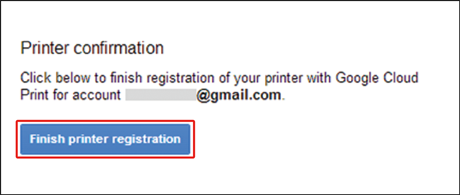
-
Patientez jusqu'à l'affichage du message [Merci, vous êtes prêt à commencer !].
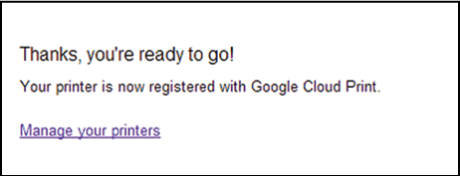
-
Lorsque le contenu d'inscription et le message de fin d'inscription s'affiche sur le volet de l'opérateur de la machine, vérifiez le message en faisant défiler l'écran.