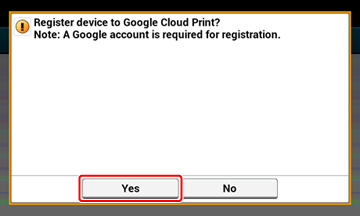You can check whether the machine is deleted from Google Cloud Print in one of the following three ways.
Checking from the Management Screen of Google Cloud Print
-
Access the Google Web site from a computer, smartphone, or other mobile device.
The Google Cloud Print administrator screen (https://www.google.com/cloudprint)
-
Enter the Google account information, and then click [Sign in].
-
Click [Print].
Check that the machine is not displayed.
Checking from the Web Page
-
Open the Web page of this machine.
-
Log in as the administrator.
-
Click [View Information].
-
Click [Network].
-
Check that [Registered] is displayed for [Google Cloud Print].
Checking from the Operator Panel
-
Press [Device Settings] on the touch panel.
-
Press [Google Cloud Print].
-
Check that the only two items, [Register to Google Cloud Print] and [Google Cloud Print Settings] are displayed.
If the Registration Information Remains on the Google Cloud Print Administrator Screen
If you delete the registration information by following the procedure in "Deleting the Registered Information" with the machine not being connected to a network, the registered machine may remain on the Google Cloud Print administrator screen (https://www.google.com/cloudprint). In such a case, delete the machine on the Google Cloud Print administrator screen.
If You Deleted the Information on the Google Cloud Print Administrator Screen
If you deleted the registered machine on the Google Cloud Print administrator screen (https://www.google.com/cloudprint) when the machine is not connected to the network or the Internet, the registration information remains in the machine. In such a case, delete the registration information from the operator panel of the machine.
-
Press [Device Settings] on the touch panel.
-
Press [Google Cloud Print].
-
Press [Delete Registered Information].
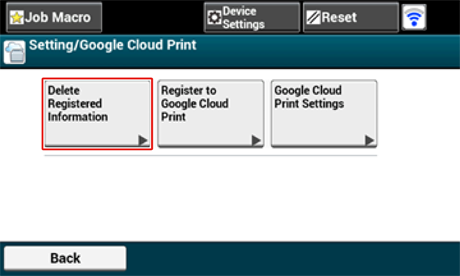
-
Enter the administrator name and password and press [OK].
The factory default administrator name and password are "admin" and "999999" respectively.
-
Press [Yes] on the confirmation screen.