はがきに印刷するときは、用紙サイズの設定を変更し、マルチパーパストレイと後方排紙トレイを使用します。
まず、操作パネルでマルチパーパストレイの用紙サイズを設定します。そのあとで、プリンタードライバーで用紙サイズ、用紙トレイ、用紙厚などの印刷設定を行います。
注
-
印刷後は反りが発生することがあります。必ず、試し印刷をして支障がないことを確認してください。
-
はがきは、両面印刷できません。
-
マルチパーパストレイにはがきをセットします。
はがき
往復はがき

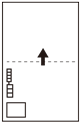
-
背面の後方排紙トレイを開きます。
メモ
-
常にはがきをマルチパーパストレイから印刷したい場合は、セットした用紙を本機に登録します。一度だけ印刷をしたい場合は、プリンタードライバーからの印刷手順へ進んでください。
-
プリンターが節電モードになっている場合は、《節電》ボタンを押し、節電モードから復帰してください。
-
-
操作パネルの《Fn》キーを押します。
-
数値の入力画面になるので、《9》、《0》、《設定》を押します。
-
スクロールボタン
 を押して[はがき]または[往復はがき]を選択し、《設定》を押します。
を押して[はがき]または[往復はがき]を選択し、《設定》を押します。 -
《オンライン》を押し、メニューモードを終了します。
-
パソコンで、印刷するファイルを開きます。
-
プリンタードライバーで、用紙サイズ、用紙トレイ、印刷の向き、用紙厚を指定し、印刷します。
メモ
-
1枚ずつ確認しながら印刷する場合は、プリンタードライバーの[1枚ずつ給紙する]をチェック(または[はい]を選択)します。連続して印刷する場合は、[1枚ずつ給紙する]のチェックを外します(または[いいえ]を選択します)。詳しくは、「用紙を1枚ずつ手差しで印刷する」をご覧ください。
-
Windows PCLプリンタードライバーの場合
-
印刷するファイルを開きます。
-
[ファイル]メニューから[印刷]を選択します。
-
[詳細設定]をクリックします。
-
[基本設定]タブの[用紙サイズ]から[はがき]または[往復はがき]を選択します。
-
[給紙方法]で[マルチパーパストレイ]を選択します。
-
[印刷の向き]で[縦]または[横]を選択します。
-
必要に応じてその他の設定をして、[OK]をクリックします。
-
[印刷]画面で[印刷]をクリックします。
Windows PSプリンタードライバーの場合(C844をお使いの方)
-
印刷するファイルを開きます。
-
[ファイル]メニューから[印刷]を選択します。
-
[詳細設定]をクリックします。
-
[レイアウト]タブの[詳細設定]をクリックし、[用紙サイズ]から[はがき]または[往復はがき]を選択します。
-
[OK]をクリックします。
-
[レイアウト]タブの[印刷の向き]で[縦]または[横]を選択します。
-
[用紙/品質]タブの[給紙方法]で[マルチパーパストレイ]を選択します。
-
必要に応じてその他の設定をして、[OK]をクリックします。
-
[印刷]画面で[印刷]をクリックします。
Mac PSプリンタードライバーの場合(C844をお使いの方)
-
印刷するファイルを開きます。
-
[ファイル]メニューから[ページ設定]を選択します。
-
[用紙サイズ]から[はがき]または[往復はがき]を選択します。
-
[方向]で印刷の向きを選択し、[OK]をクリックします。
-
[ファイル]メニューから[プリント]を選択します。
-
[給紙]パネルを選択します。
-
[すべてのページ]を選択し、[マルチパーパストレイ]を選択します。
-
必要に応じてその他の設定をして、[プリント]をクリックします。
メモ
-
[プリント]画面に詳細設定が表示されないときには、画面下部の[詳細を表示]をクリックしてください。
Mac PCLプリンタードライバーの場合(C824/C835をお使いの方)
-
印刷するファイルを開きます。
-
[ファイル]メニューから[ページ設定]を選択します。
-
[用紙サイズ]から[はがき]または[往復はがき]を選択します。
-
[方向]で印刷の向きを選択し、[OK]をクリックします。
-
[ファイル]メニューから[プリント]を選択します。
-
[基本設定]パネルを選択します。
-
[給紙方法]から[マルチパーパストレイ]を選択します。
-
必要に応じてその他の設定をして、[プリント]をクリックします。
メモ
-
[プリント]画面に詳細設定が表示されないときには、画面下部の[詳細を表示]をクリックしてください。

