Googleクラウドプリントを使用するためには、Googleアカウントが必要です。Googleアカウントを使用して、Googleクラウドプリントに本機を登録する手順を説明します。
すでにアカウントをお持ちの場合は、新たにアカウントを作成する必要はありません。手順3へお進みください。
メモ
-
[Googleクラウドプリント]メニューに入るには、管理者パスワードが必要です。工場出荷時は、管理者パスワード「123456」が登録されています。
-
サーバー設定について、本マニュアルでは操作パネルからの設定について説明していますが、パソコンからの操作が可能な場合は、本機のWebページから設定することをおすすめします。
Webページから確認する場合は、「Webページの設定項目」で[管理者設定]>[ネットワーク管理]>[TCP/IP]を選択してください。
-
パソコン、またはスマートフォンなどの携帯端末からGoogleのウェブサイトにアクセスします。
Googleのウェブサイト (https://accounts.google.com/signup)
-
表示されたページの指示に従って、Googleアカウントを作成します。
-
本機のIPアドレス、サブネットマスク、ゲートウェイアドレスが正しく設定されているか確認します。
-
スクロールボタン
 を数回押して[Googleクラウドプリント]を選択し、《設定》を押します。
を数回押して[Googleクラウドプリント]を選択し、《設定》を押します。 -
 を数回押して[Googleクラウドプリント設定]を選択し、《設定》を押します。
を数回押して[Googleクラウドプリント設定]を選択し、《設定》を押します。 -
テンキーを使用して、管理者パスワードを入力します。
工場出荷時のパスワードは「123456」です。
-
《設定》を押します。
-
 を押して[DNSサーバー(プライマリー)]を選択し、《設定》を押します。
を押して[DNSサーバー(プライマリー)]を選択し、《設定》を押します。[0.0.0.0]となっている場合は、正しく設定されていませんので、ご使用の環境に合ったIPアドレスを設定してください。
セカンダリーDNSサーバーを使用しているときは、[DNSサーバー(セカンダリー)]の設定値を確認してください。
プロキシサーバーを使用しているときは、
 を押して[プロキシ]を選択し、《設定》を押します。
を押して[プロキシ]を選択し、《設定》を押します。 -
[有効]になっていることを確認し、《設定》を押します。
メモ
-
プロキシサーバーを使用していないときは、手順21に進んでください。
-
-
《戻る》 を押して、[Googleクラウドプリント設定]画面まで戻ります。
-
 を数回押して[プロキシサーバー]を選択し、《設定》を押します。
を数回押して[プロキシサーバー]を選択し、《設定》を押します。 -
サーバー名を入力します。
最大64文字まで入力できます。
-
 を押して[OK]を選択し、《設定》を押します。
を押して[OK]を選択し、《設定》を押します。 -
 を押して[プロキシサーバーポート番号]を選択し、《設定》を押します。
を押して[プロキシサーバーポート番号]を選択し、《設定》を押します。 -
プロキシサーバーポート番号を入力し、《設定》を押します。
-
 を押して[プロキシユーザーID]を選択し、《設定》を押します。
を押して[プロキシユーザーID]を選択し、《設定》を押します。 -
プロキシユーザーIDを入力し、《設定》を押します。
最大64文字まで入力できます。
-
 を押して[プロキシパスワード]を選択し、《設定》を押します。
を押して[プロキシパスワード]を選択し、《設定》を押します。 -
プロキシパスワードを入力し、《設定》を押します。
最大64文字まで入力できます。
メモ
-
設定値については、ネットワークの管理者にお問い合わせください。
-
-
《戻る》を押して[Googleクラウドプリント]メニューに戻ります。
-
 を押して[Googleクラウドプリントへの登録]を選択し、《設定》を押します。
を押して[Googleクラウドプリントへの登録]を選択し、《設定》を押します。 -
管理者パスワードを入力し、《設定》を押します。
工場出荷時のパスワードは「123456」です。
-
[登録しますか? ]というメッセージが表示されたら、[はい]を選択し、《設定》を押します。
-
認証用URLへのリンクが表示されます。
[印刷]を選択し《設定》を押すと、認証用のURLが印刷されます。
注
-
登録(認証)処理には時間制限があります(約10分)。
-
時間内に手順29まで進み、登録を完了してください。
-
時間内に完了できず、エラーメッセージを表示した場合は、手順21に戻り、再度登録してください。
-
-
パソコンまたは携帯用端末から、手順24で印刷した認証用URLにアクセスします。
-
Googleアカウントのログイン画面が表示されたら、Googleアカウント情報を入力し、[ログイン]をクリックします。
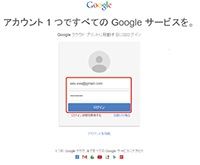
-
登録の画面が表示されたら、[プリンタ登録を完了]をクリックします。
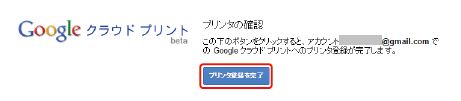
-
[準備ができました]と表示されるまで待ちます。
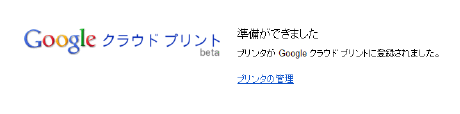
-
本機の操作パネルに登録内容と登録完了のメッセージが表示されたら、メッセージを確認します。

