アクセス制限が有効になっている場合は、パソコンから印刷する時に、プリンタードライバーでユーザー情報を入力してから、印刷します。
Windowsをお使いの方
ここでは、メモ帳を使って、PCLドライバーから印刷する場合を例にしています。
-
[ファイル]メニューから[印刷]を選択します。
-
[プリンターの選択]で、必要なプリンタードライバーを選択し、[詳細設定]をクリックします。
-
[その他設定]タブを選択します。
-
[ユーザー認証]をクリックします。
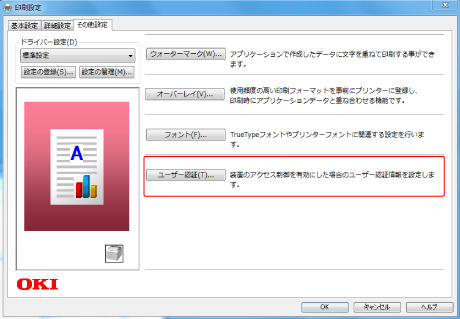
-
ユーザー認証情報として印刷者の[ユーザー名]、[パスワード]と、ユーザーの認証先と認証形式を指定する[認証タイプ]および、[集計アカウント]を設定します。
メモ
[パスワード]、[認証タイプ]、[集計アカウント]と[ユーザー認証を使用する]は[デバイスオプション]タブの[ユーザー認証詳細設定]の設定により、画面上には表示されない場合があります。
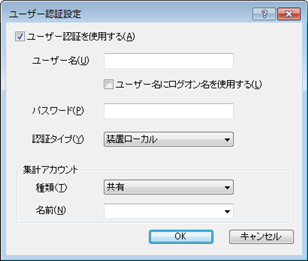
-
[ユーザー認証を使用する]が表示されている場合は、チェックを付けます。
メモ
ユーザー認証情報としてジョブアカウンティングクライアントのPINを使用する場合は[ユーザー認証を使用する]のチェックを外します。
-
ユーザー名とパスワードを入力します。
[デバイスオプション]タブの[ユーザー認証詳細設定]の設定により、ユーザー名はログオン名固定の場合があります。
ユーザー名にWindowsのログオン名を使用する場合は[ユーザー名にログオン名を使用する]をチェックします。
-
[認証タイプ]が表示されている場合はユーザーの認証先と認証形式をリストから選択します。
-
自動:Windowsへのログオン方法に従います。ドメインにログオンしている場合は[サーバーLDAP]、ローカルのコンピューターにログオンしている場合は[装置ローカル]で認証します。
-
装置ローカル:本機内のユーザー情報で認証します。
-
サーバーLDAP:サーバーのユーザー情報で、LDAPを使用して認証します。
-
サーバーKerberos:サーバーのユーザー情報で、Kerberosを使用して認証します。
メモ
既定の認証タイプは[デバイスオプション]タブの[ユーザー認証詳細設定]で設定できます。
-
-
[集計アカウント]が表示されている場合は、印刷使用量(ポイント)を引き落とす集計アカウント(口座)の種類と、名前を設定します。
ユーザーと所属する任意のグループに集計する場合には、[種類]でグループを選択して、[名前]に引き落とすグループ名を指定します。
ユーザーが共通で使用できる共有アカウントに集計する場合は[種類]で共有アカウントを選択して、[名前]に共有アカウント名を指定します。
-
[OK]をクリックします。
-
必要に応じてその他の設定をして、[OK]をクリックします。
-
[印刷]画面で[印刷]をクリックします。
ユーザー認証詳細を設定する
プリンタードライバーのユーザー認証の詳細は、プリンターのプロパティの[デバイスオプション]タブ、または[デバイスの設定]タブから設定します。
-
[スタート]をクリックし、[デバイスとプリンター]を選択します。
-
[OKI MC573 *]のアイコンを右クリックし、[プリンターのプロパティ]を選択します。
* ドライバーの種類 (例 PCL6/PS)
-
Windows PCLドライバーの場合は[デバイスオプション]タブを選択し、[ユーザー認証詳細設定]をクリックします。Windows PSドライバーの場合は[デバイスオプション]タブを選択し、[インストール可能なオプション]を展開します。
-
ユーザー認証の詳細を設定します。
-
ユーザー認証設定をユーザー毎に行う:ユーザー認証設定画面に[ユーザー認証を使用する]を表示し、ユーザー認証を使用するかしないかを設定できるようにします。
メモ
[ユーザー認証設定をユーザー毎に行う]のチェックを外しているときは、ユーザー認証を使用し、認証タイプはWindowsへのログオン方法に従います。ドメインにログオンしている場合は[サーバーLDAP]、ローカルのコンピューターにログオンしている場合は[装置ローカル]で認証します。
-
印刷時にユーザー認証情報を入力する:印刷ごとにユーザー認証設定をポップアップ表示します。複数のユーザーが同じパソコンで同じログオンアカウントを使用する環境で印刷ごとに実際のユーザーを指定する場合に使用します。
[ユーザー認証設定をユーザー毎に行う]にチェックしている場合は設定できません。
-
集計アカウント:ユーザー認証設定で集計アカウントを設定します。
-
認証タイプ:ユーザー認証設定で認証タイプを設定します。
-
既定の認証タイプ:認証タイプが設定できない場合の既定の認証タイプを指定します。
-
-
Windows PCLドライバーの場合は[OK]をクリックします。
-
[OK]をクリックします。
Mac OS Xをお使いの方
ここでは、テキストエディットを例にしています。
-
[ファイル]メニューから[プリント]を選択します。
-
本機のプリンタードライバーを選択します。
-
パネルメニューから[ユーザー認証]を選択します。
-
[ユーザー認証を使用する]にチェックを付けます。
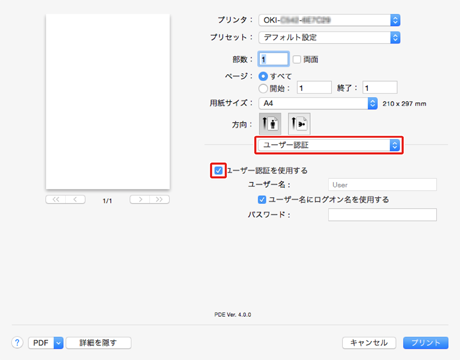
メモ
ユーザー認証情報としてジョブアカウンティングクライアントのPINを使用する場合は[ユーザー認証を使用する]のチェックを外します。
-
[ユーザー名]と[パスワード]を入力します。
ユーザー名にログオン名を使用する場合は[ユーザー名にログオン名を使用する]にチェックを付けます。
-
[認証タイプ]が表示されている場合はユーザーの認証先と認証形式をリストから選択します。
-
自動:Macへのログオン方法に従います。ドメインにログオンしている場合は[サーバーLDAP]、ドメインにログオンしていない場合は[装置ローカル]で認証します。
-
装置ローカル:本機内のユーザー情報で認証します。
-
サーバーLDAP:サーバーのユーザー情報で、LDAPを使用して認証します。
-
サーバーKerberos:サーバーのユーザー情報で、Kerberosを使用して認証します。
-
-
[集計アカウント]が表示されている場合は、印刷使用量(ポイント)を引き落とす集計アカウント(口座)の種類と、名前を設定します。
ユーザーと所属する任意のグループに集計する場合には、[種類]でグループを選択して、[名前]に引き落とすグループ名を指定します。
ユーザーが共通で使用できる共有アカウントに集計する場合は[種類]で共有アカウントを選択して、[名前]に共有アカウント名を指定します。
-
印刷に必要な設定を行います。
-
[プリント]をクリックします。
認証タイプ、集計アカウントを使用する場合
-
アップルメニューから、[システム環境設定]を選択します。
-
[プリンタとスキャナ]をクリックします。
-
装置を選択し、[オプションとサプライ]をクリックします。
-
[オプション]タブで使用する機能にチェックを付けます。
-
既定の認証タイプを指定し、[OK]をクリックします。

