ユーザーの登録や認証サーバーの設定が完了したら、アクセス制限を有効にします。
-
Webページを起動します。
-
管理者としてログインします。
-
[管理者設定]をクリックします。
-
[機器管理]をクリックします。
-
[アクセス制御設定]をクリックします。
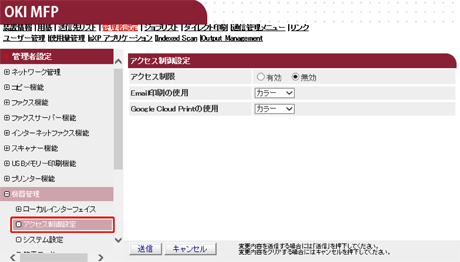
-
[アクセス制限]で[有効]を選択します。
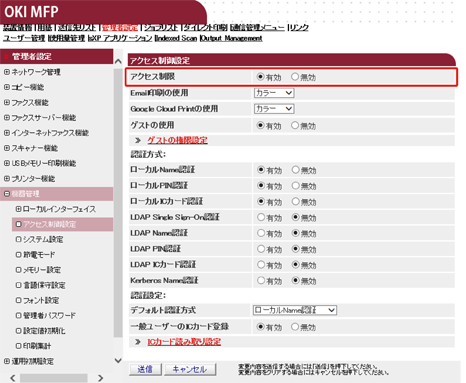
-
お使いの環境に合わせて、アクセス制御の設定を行います。
-
Email印刷の使用:[カラー]、[モノクロ]、[無効]から設定します。
[カラー]に設定すると、受信した添付ファイルのカラー設定に従い印刷します。
[モノクロ]に設定すると、受信した添付ファイルをモノクロで印刷します。
[無効]に設定すると、受信した添付ファイルを印刷しません。
-
Google Cloud Printの使用:[カラー]、[モノクロ]、[無効]から設定します。
[カラー]に設定すると、受信した添付ファイルのカラー設定に従い印刷します。
[モノクロ]に設定すると、受信した添付ファイルをモノクロで印刷します。
[無効]に設定すると、Googleクラウドプリントを実行しません。
-
ゲストの使用:アクセス制限が有効になっているときに、ゲストの装置使用を有効にする/しないを設定します。
[有効]に設定すると、ログイン画面の認証方式に[ゲスト]が表示されます。
-
ゲストの権限設定 : ゲスト認証に対する権限設定を行う画面が表示されます。ゲストのアクセス権は初期値では、全ての操作の権限が与えられています。
-
認証方式:それぞれの認証方式の有効/無効を設定します。
-
認証設定:本機にログインするときや印刷するときなどの認証方式を設定します。
-
ICカード読み取り設定: FeliCaカードでユーザー認証する場合に設定します。
メモ
認証できない印刷データを受け捨てたい場合は、[ゲストの使用]を[無効]にするか、[ゲストの権限設定]でゲストのプリント権限を禁止に設定します。
-
-
[送信]をクリックします。
アクセス制御が有効になると、本機のトップ画面の表示が下記のように変わります。
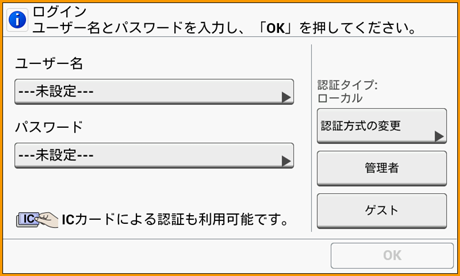
メモ
ICカードによる認証をご使用になるためにはカード認証キット(オプション)が必要です。カード認証キットが取り付けられていない場合は、「ICカードによる認証も利用可能です。」は表示されません。

