OKI LPRユーティリティ
OKI LPRユーティリティを使って、ネットワーク経由の印刷、印刷の管理、本機の状態の確認ができます。
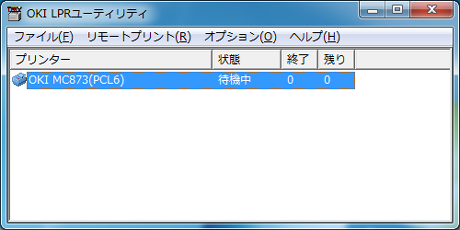
OKI LPRユーティリティを使用するには、TCP/IPが有効になっている必要があります。
注
共有プリンターではOKI LPRユーティリティを使用できません。Standard TCP/IPポートをお使いください。
OKI LPRユーティリティのインストールについて
OKI LPRユーティリティを起動する
-
[スタート]をクリックし、[すべてのプログラム]>[沖データ]>[OKI LPR ユーティリティ]>[OKI LPR ユーティリティ]を選択します。
OKI LPRユーティリティにプリンターを登録する
OKI LPRユーティリティにプリンターを追加します。
注
-
管理者の権限が必要です。
-
プリンターを追加できない場合、一度OKI LPRユーティリティを終了し、[スタート]>[すべてのプログラム]>[沖データ]>[OKI LPR ユーティリティ]>[OKI LPR ユーティリティ]を右クリックし、[管理者として実行]を選択して起動してください。
メモ
すでにOKI LPRユーティリティに登録されているプリンターは設定できません。ポートを変更したい場合は、[リモートプリント]から[プリンタの再設定]を選択します。
-
OKI LPRユーティリティを起動します。
-
[リモートプリント]メニューから[プリンターの追加]を選択します。
「この処理を行う権限がありません。」が表示されたら、上記注の「プリンターを追加できない場合、...」の手順に従ってください。
-
[プリンター名]を選択し、IPアドレスを入力します。
ネットワークプリンターと、LPRポートに接続されているプリンターは、表示されません。
-
ネットワークプリンターを選択するときは、[検索]を選択します。
-
[OK]をクリックします。
登録したプリンターにコメントを付ける
OKI LPRユーティリティに追加したプリンターを識別するためのコメントを追加できます。
-
OKI LPRユーティリティを起動します。
-
プリンターを選択します。
-
[リモートプリント]メニューから[プリンターの再設定]を選択します。
-
コメントを入力し、[OK]をクリックします。
-
[オプション]メニューから[コメント欄を表示]を選択します。
登録したプリンターの状態を確認する
-
OKI LPRユーティリティを起動します。
-
プリンターを選択します。
-
[リモートプリント]メニューから[プリンターのステータス]を選択します。
印刷ジョブを登録したプリンターに転送する
OKI LPRユーティリティを使って、登録したプリンターに指定したプリントジョブを転送する方法について説明します。転送先のプリンターにトラブルが起きたときに、ほかのプリンターにジョブを転送する方法についても説明します。
選択した印刷ジョブを転送する
注
-
印刷ジョブの転送は、お使いのOKIモデルプリンターと同じ機種名のプリンターにだけ可能です。
-
ジョブを転送する前に、プリンターを追加する必要があります。
-
OKI LPRユーティリティを起動します。
-
[リモートプリント]メニューから[ジョブの表示]を選択します。
-
ジョブを転送したいときは、ジョブを選択し、[ジョブ]メニューから[転送]を選択して転送先プリンターを選択します。
印刷ジョブを自動的に転送する
ビジー、オフライン、用紙切れなどが原因で、印刷できないときは、別のOKIモデルのプリンターに印刷ジョブを自動的に転送するように設定できます。
注
-
印刷ジョブの転送は、お使いのOKIモデルプリンターと同じ機種名のプリンターにだけ可能です。
-
ジョブを転送する前に、プリンターを追加する必要があります。
-
管理者の権限が必要です。
-
OKI LPRユーティリティを起動します。
-
設定したいプリンターを選択します。
-
[リモートプリント]メニューから[プリンターの再設定]を選択します。
-
[詳細設定]をクリックします。
-
[ジョブの自動転送を行う]にチェックを付けます。
-
エラーが発生したときだけ、ジョブを転送するには、[エラー時のみ転送する]にチェックを付けます。
-
[追加]をクリックします。
-
転送先プリンターのIPアドレスを入力し、[OK]をクリックします。
-
[OK]をクリックします。
同じ文書を登録した複数のプリンターから印刷する
1回の指示で、複数台のプリンターから印刷ができます。
注
-
1つの印刷コマンドを複数台のリモートプリンターに送信して、同時印刷を実行する機能です。
-
管理者の権限が必要です。
-
OKI LPRユーティリティを起動します。
-
設定したいプリンターを選択します。
-
[リモートプリント]メニューから[プリンターの再設定]を選択します。
-
[詳細設定]をクリックします。
-
[他のプリンターにも同時に印刷する]にチェックを付けます。
-
[設定]をクリックします。
-
[追加]をクリックします。
-
同時に印刷するプリンターのIPアドレスを入力し、[OK]をクリックします。
-
[OK]をクリックします。
登録したプリンターのWebページを開く
OKI LPRユーティリティから、本機のWebページを開くことができます。
-
OKI LPRユーティリティを起動します。
-
プリンターを選択します。
-
[リモートプリント]メニューから[Web 設定]を選択します。
メモ
Webのポート番号を変更したときはWebページが開きません。
詳しくは「OKI LPRユーティリティのポート番号を再設定する」をご覧ください。
登録したプリンターのIPアドレスに自動的に追従する
本機のIPアドレスが変更されても、元のプリンターとの接続を維持するように設定できます。
注
管理者の権限が必要です。
メモ
DHCPによってIPアドレスを動的に割り当てているときや、ネットワーク管理者が本機のIPアドレスを手動で変更するときは、IPアドレスが変更される可能性があります。
-
OKI LPRユーティリティを起動します。
-
[オプション]メニューから[設定]を選択します。
-
[自動的にIP アドレスを再設定する]にチェックを付け、[OK]をクリックします。
OKI LPRユーティリティのポート番号を再設定する
-
プリンターを選択します。
-
[リモートプリント]メニューから[プリンターの再設定]を選択します。
-
[詳細設定]をクリックします。
-
[ポート番号]に、ポート番号を入力します。
-
[OK]をクリックします。
OKI LPRユーティリティを削除する(アンインストール)
注
管理者の権限が必要です。
-
OKI LPRユーティリティを閉じていることを確認します。
-
[スタート]をクリックし、[すべてのプログラム]>[沖データ]>[OKI LPR ユーティリティ]>[OKI LPR ユーティリティの削除]を選択します。
[ユーザー アカウント制御]ダイアログが表示されたら、[はい]をクリックします。
-
確認画面で[はい]をクリックします。
OKI LPRユーティリティに登録した本機にファイルを送る
ネットワークで接続され、OKI LPRユーティリィに登録されたプリンターがあれば、印刷データをダウンロードできます。
-
パソコンで、[スタート]をクリックし、[すべてのプログラム]>[沖データ]>[OKI LPR ユーティリティ]>[OKI LPR ユーティリティ]を選択します。
-
ダウンロード先のプリンターを選択します。
-
[リモートプリント]から[ダウンロード]を選択します。
-
ファイルを選択し、[開く]をクリックします。
本機にファイルが送られます。
不要な印刷ジョブを削除する
OKI LPRユーティリティを使用して、不要な印刷ジョブを削除できます。
-
パソコンで、[スタート]をクリックし、[すべてのプログラム]>[沖データ]>[OKI LPR ユーティリティ]>[OKI LPR ユーティリティ]を選択します。
-
[リモートプリント]メニューから[ジョブの表示]を選択します。
-
削除したいジョブを選択します。
-
[ジョブ]メニューから[削除]を選択します。
不要なジョブが削除されます。

