スキャン画面の説明
ここでは、スキャン画面について説明します。
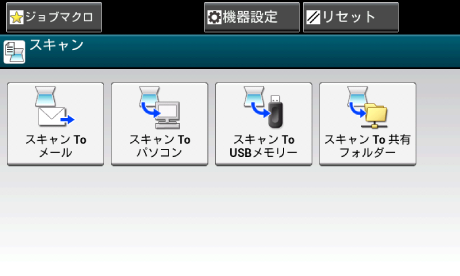
スキャン To メール画面
-
[スキャン To メール]タブ

|
|
項目 |
説明 |
|---|---|---|
|
1 |
宛先エリア |
Eメールの送信先を選択します。選択されたEメールアドレスが表示されます。1つ以上の宛先が設定されているときは、[全て表示]を押して宛先の編集、追加や削除ができます。 |
|
2 |
ショートカットボタン |
スキャン機能を使うためのショートカットボタンが表示されます。 画面は工場出荷時の設定です。画面に表示するショートカットボタンは、お好みに応じて変更することができます。“タッチパネルのカスタマイズ”を参照してください。 |
|
3 |
ワンタッチボタン |
ワンタッチボタンに割り当てられた宛先を表示します。ボタンを押すと宛先を追加できます。 |
|
4 |
設定確認 |
現在の設定が表示されます。 機能によっては設定の変更ができます。 |
-
[基本]タブ

|
|
項目 |
説明 |
|---|---|---|
|
1 |
アドレスブック |
アドレスブックに登録されたEメールアドレスが表示されます。 アドレスブックから宛先のEメールアドレスを選択します。 |
|
2 |
宛先グループリスト |
Eメールアドレスが登録されたグループの一覧が表示されます。 グループの一覧から、送信するグループを選択します。 |
|
3 |
送信履歴 |
送信履歴が表示されます。 送信履歴から宛先を選択します。 |
|
4 |
直接入力 |
Eメールアドレスを直接入力して宛先として利用します。 |
|
5 |
LDAP |
LDAPサーバーからEメールアドレスを検索して、宛先として利用します。 単純検索と詳細検索の2通りの検索方法があります。 |
|
6 |
カラーモード |
原稿読み取り時のカラーモードを設定します。 |
|
7 |
読取サイズ |
原稿を読み取るサイズを指定してスキャンすることができます。 |
|
8 |
ジョブマクロに登録 |
現在の設定をジョブマクロに登録します。 |
|
9 |
|
ヘルプのトピックを表示します。 |
-
[応用]タブ
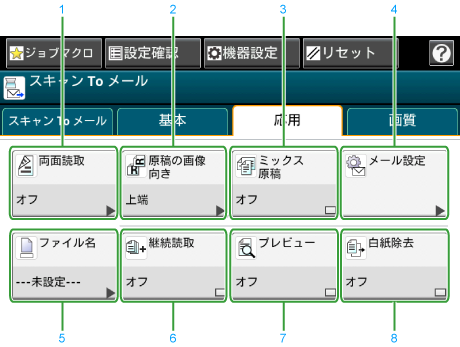
|
|
項目 |
説明 |
|---|---|---|
|
1 |
両面読取 |
両面読み取りを設定します。 原稿の表裏両面を読み取るときに設定します。 |
|
2 |
原稿の画像向き |
スキャンする画像の向きを指定します。 |
|
3 |
ミックス原稿 |
サイズが異なる原稿をスキャンします。 |
|
4 |
メール設定 |
Eメールアドレスを返信先として指定します。 受信者が受信したEメールに返信するときに、ここで指定したEメールアドレスに送られます。 Eメールの件名を指定します。 Eメールの本文を指定します。 |
|
5 |
ファイル名 |
読み取ったファイルのファイル名を指定します。 指定しないときは、工場出荷時の設定の名前が使用されます。 |
|
6 |
継続読取 |
複数の原稿を一つのジョブとして読み取ります。 |
|
7 |
プレビュー |
スキャン画像のプレビュー表示を指定します。 |
|
8 |
白紙除去 |
白紙ページを除いてスキャンします。 |
-
[画質]タブ
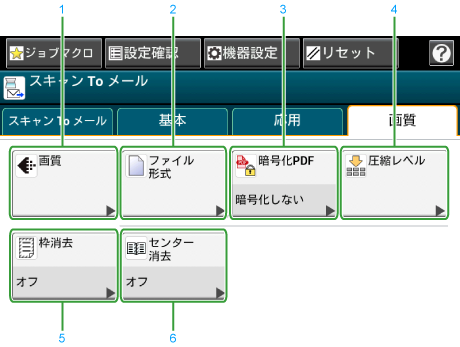
|
|
項目 |
説明 |
|---|---|---|
|
1 |
画質 |
画質濃度、ドキュメントタイプ、背景除去、裏写り除去、解像度、コントラスト、色相調整、彩度調整、赤・緑・青色調整で画質を設定できます。 |
|
2 |
ファイル形式 |
スキャンデータのファイル形式を指定します。 |
|
3 |
暗号化PDF |
スキャンデータを暗号化(パスワード保護)します。 ファイル形式がPDF、HC-PDFの時のみ有効です。 |
|
4 |
圧縮レベル |
スキャンデータの圧縮レベルを指定します。 |
|
5 |
枠消去 |
本などの原稿を読み取ったときに、周囲にできる黒い影を消します。 |
|
6 |
センター消去 |
本や雑誌をスキャンしたときの中央の黒い影を消します。 |
-
[設定確認]>[宛先]タブ
文書を送付する宛先を追加、編集、削除できます。
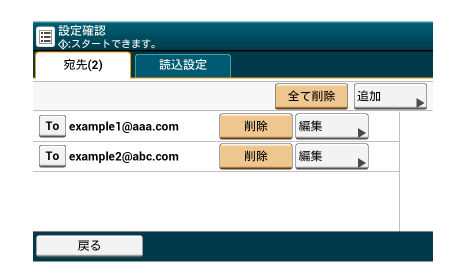
-
[設定確認]>[読込設定]タブ
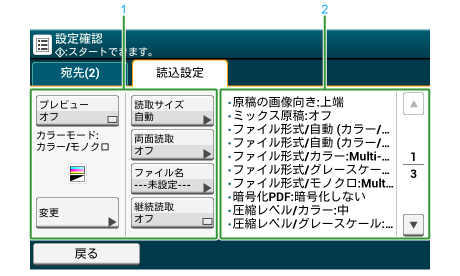
|
|
項目 |
説明 |
|---|---|---|
|
1 |
設定表示エリア1 |
項目と現在の設定が表示されます。 |
|
2 |
設定表示エリア2 |
設定表示エリア1に表示されない設定が、一覧表示されます。 |
スキャン To パソコン画面
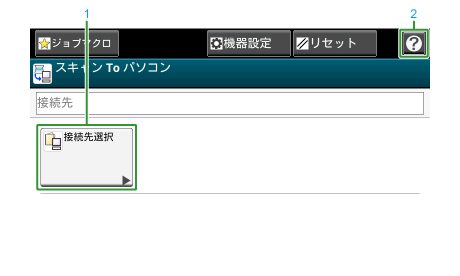
|
|
項目 |
説明 |
|---|---|---|
|
1 |
接続先選択 |
本機に接続されているパソコンのリストを指定します。宛先としてパソコンを選択します。 |
|
2 |
|
ヘルプを表示します。 |
スキャン To USBメモリー画面
-
[スキャン To USBメモリー]タブ
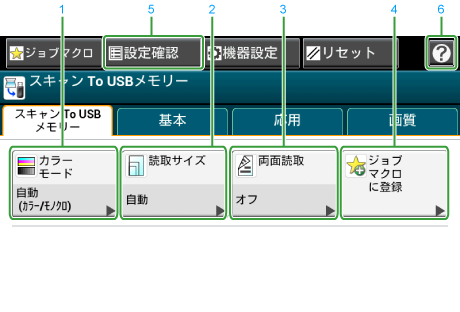
|
|
項目 |
説明 |
|---|---|---|
|
1 |
カラーモード |
原稿読み取り時のカラーモードを設定します。 |
|
2 |
読取サイズ |
原稿を読み取るサイズを指定してスキャンすることができます。 |
|
3 |
両面読取 |
両面読み取りを設定します。 原稿の表裏両面を読み取るときに設定します。 |
|
4 |
ジョブマクロに登録 |
現在の設定をジョブマクロに登録します。 |
|
5 |
設定確認 |
現在の設定が表示されます。 機能によっては設定の変更ができます。 |
|
6 |
|
ヘルプのトピックを表示します。 |
-
[基本]タブ
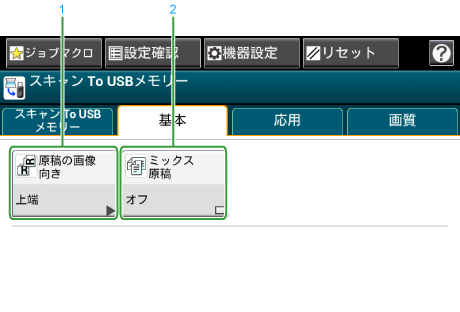
|
|
項目 |
説明 |
|---|---|---|
|
1 |
原稿の画像向き |
スキャンする画像の向きを指定します。 |
|
2 |
ミックス原稿 |
サイズが異なる原稿をスキャンします。 |
-
[応用]タブ
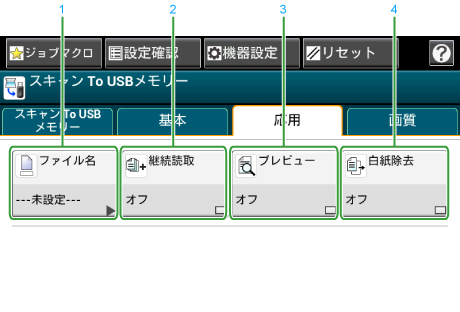
|
|
項目 |
説明 |
|---|---|---|
|
1 |
ファイル名 |
読み取ったファイルのファイル名を指定します。 指定しないときは、工場出荷時の設定の名前が使用されます。 |
|
2 |
継続読取 |
複数の原稿を一つのジョブとして読み取ります。 |
|
3 |
プレビュー |
スキャン画像のプレビュー表示を行います。 |
|
4 |
白紙除去 |
白紙ページを除いてスキャンします。 |
-
[画質]タブ
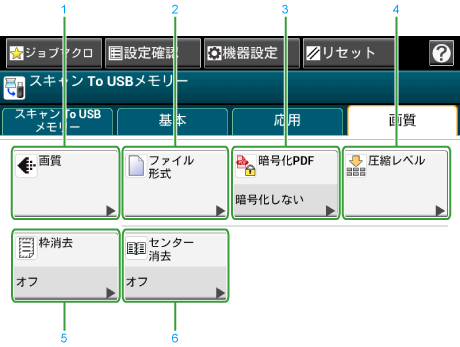
|
|
項目 |
説明 |
|---|---|---|
|
1 |
画質 |
画質濃度、ドキュメントタイプ、背景除去、裏写り除去、解像度、コントラスト、色相調整、彩度調整、赤・緑・青色調整で画質を設定できます。 |
|
2 |
ファイル形式 |
スキャンデータのファイル形式を指定します。 |
|
3 |
暗号化PDF |
スキャンデータを暗号化(パスワード保護)します。 ファイル形式がPDF、HC-PDFの時のみ有効です。 |
|
4 |
圧縮レベル |
スキャンデータの圧縮レベルを指定します。 |
|
5 |
枠消去 |
本などの原稿を読み取ったときに、周囲にできる黒い影を消します。 |
|
6 |
センター消去 |
本や雑誌をスキャンしたときの中央の黒い影を消します。 |
-
[設定確認]>[ファイル名]タブ
読み取った原稿のファイル名を編集します。
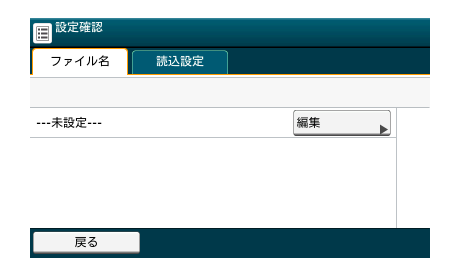
-
[設定確認]>[読込設定]タブ
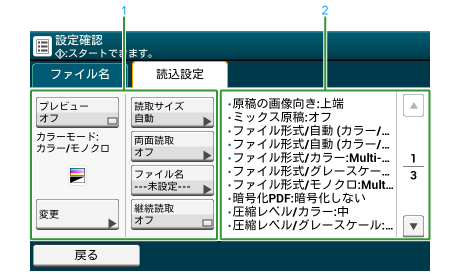
|
|
項目 |
説明 |
|---|---|---|
|
1 |
設定表示エリア1 |
項目と現在の設定が表示されます。 |
|
2 |
設定表示エリア2 |
設定表示エリア1に表示されない設定が、一覧表示されます。 |
スキャン To 共有フォルダー画面
-
[スキャン To 共有フォルダー]タブ
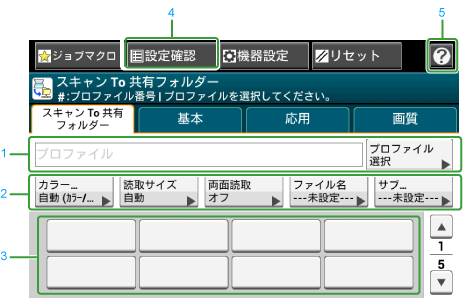
|
|
項目 |
説明 |
|---|---|---|
|
1 |
プロファイルエリア |
[プロファイル選択]から宛先プロファイルを選択します。選択したプロファイルはここに表示されます。 |
|
2 |
ショートカットボタン |
スキャン機能を使うためのショートカットボタンが表示されます。 画面は工場出荷時の設定です。設定は管理者設定から変更できます。 |
|
3 |
ワンタッチボタン |
ワンタッチボタンに割り当てられた宛先を表示します。ボタンを押すと宛先を追加できます。 |
|
4 |
設定確認 |
現在の設定が表示されます。 機能によっては設定の変更ができます。 |
|
5 |
|
ヘルプを表示します。 |
-
[基本]タブ
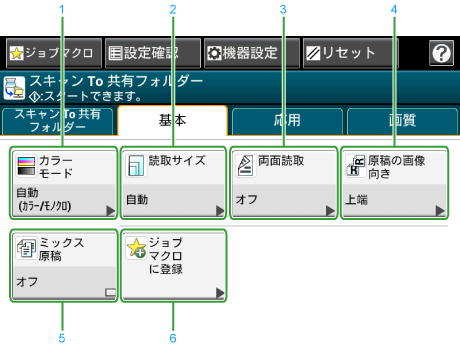
|
|
項目 |
説明 |
|---|---|---|
|
1 |
カラーモード |
原稿読み取り時のカラーモードを設定します。 |
|
2 |
読取サイズ |
原稿を読み取るサイズを指定してスキャンすることができます。 |
|
3 |
両面読取 |
両面読み取りを設定します。 原稿の表裏両面を読み取るときに設定します。 |
|
4 |
原稿の画像向き |
スキャンする画像の向きを指定します。 |
|
5 |
ミックス原稿 |
サイズが異なる原稿をスキャンします。 |
|
6 |
ジョブマクロに登録 |
現在の設定をジョブマクロに登録します。 |
-
[応用]タブ
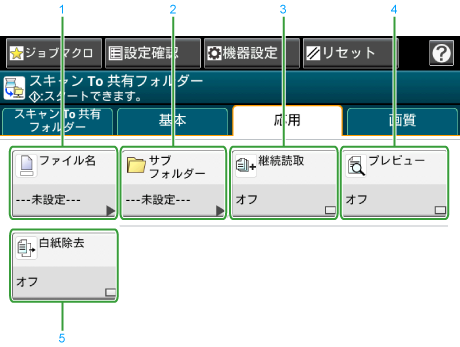
|
|
項目 |
説明 |
|---|---|---|
|
1 |
ファイル名 |
読み取ったファイルのファイル名を指定します。 指定しないときは、工場出荷時の設定の名前が使用されます。 |
|
2 |
サブフォルダー |
スキャンした原稿を保存するサブフォルダーを指定します。 指定しないときは、スキャンデータはrootフォルダーに保存されます。 |
|
3 |
継続読取 |
複数の原稿を一つのジョブとして読み取ります。 |
|
4 |
プレビュー |
スキャン画像のプレビュー表示を指定します。 |
|
5 |
白紙除去 |
白紙ページを除いてスキャンします。 |
-
[画質]タブ
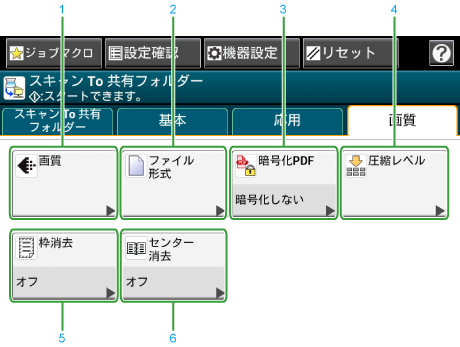
|
|
項目 |
説明 |
|---|---|---|
|
1 |
画質 |
濃度/ドキュメントタイプ/解像度/背景除去/裏写り除去/コントラスト/色合い/彩度/赤・緑・青色調整を設定します。 |
|
2 |
ファイル形式 |
スキャンデータのファイル形式を指定します。 |
|
3 |
暗号化PDF |
スキャンデータを暗号化(パスワード保護)します。 ファイル形式がPDF、HC-PDFの時のみ有効です。 |
|
4 |
圧縮レベル |
スキャンデータの圧縮レベルを指定します。 |
|
5 |
枠消去 |
本などの原稿を読み取ったときに、周囲にできる黒い影を消します。 |
|
6 |
センター消去 |
本や雑誌をスキャンしたときの中央の黒い影を消します。 |
-
[設定確認]>[プロファイル]タブ
[プロファイル]タブから選択したプロファイルを削除します。
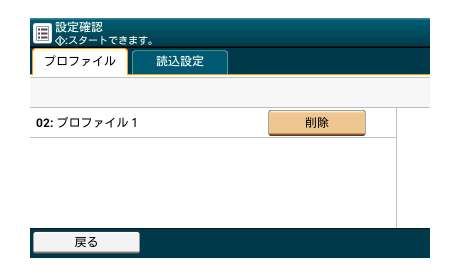
-
[設定確認]>[読込設定]タブ
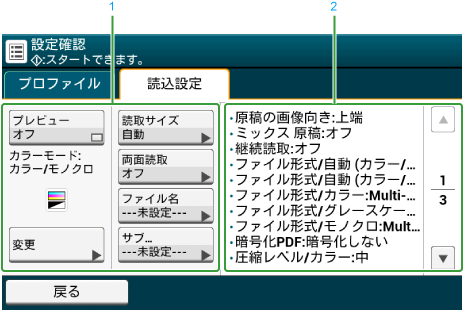
|
|
項目 |
説明 |
|---|---|---|
|
1 |
設定表示エリア1 |
項目と現在の設定が表示されます。 |
|
2 |
設定表示エリア2 |
設定表示エリア1に表示されない設定が、一覧表示されます。 |

