パソコンを登録する
Network TWAINでスキャン To パソコンを行うために、本機にスキャンTo 先の パソコンのコンピューター名、IPアドレス、ポート番号を登録します。
操作パネルから接続するパソコンを登録する
パソコンをスキャン先と同じネットワークに登録してください。
-
[機器設定]を押します。
-
 または
または を数回押し、[ネットワーク接続PC]を押します。
を数回押し、[ネットワーク接続PC]を押します。 -
登録したいPCの[登録]を押します。
登録済みのPC名を編集する場合は[編集]を選択します。
-
[送信先名]を入力します。
-
宛先を入力します。
最大16文字まで入力できます。
-
[OK]を押します。
-
[送信先アドレス]の登録ボタンを押します。
-
IPアドレス、ホスト名またはパソコン名を入力します。
最大64文字まで入力できます。
-
[OK]を押します。
-
[ポート番号]の登録ボタンを押します。
-
ポート番号を入力し、[OK]を押します。
-
確認画面で[閉じる]を押します。
-
ホーム画面が表示されるまで、[戻る]を押します。
Network Configurationを使用する(Windows)
スキャナードライバーをインストールした後に、コンピュータ名やパソコンのIPアドレスを変える場合はNetwork Configurationを起動して、使用するドライバーを選択し、そのドライバーで利用するスキャン To パソコンの登録情報を変更します。
-
[スタート]をクリックし、[すべてのプログラム]>[沖データ]>[ActKey]>[ツール]>[Network Configuration]を選択します。
-
タスクトレイの[Network Configurationを開く]を右クリックします。
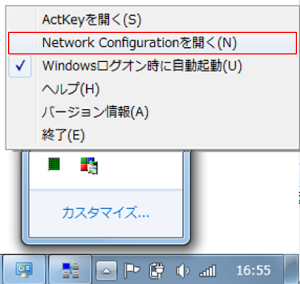
-
使用するスキャナードライバーを選択し、[スキャナー]メニューから[プロパティ]を選択します。
-
[登録]タブをクリックします。
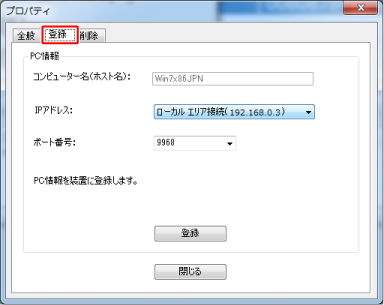
パソコン情報として、コンピューター名、IPアドレス、ポート番号が表示されます。コンピューター名は、パソコンのホスト名を自動取得するので設定する必要はありません。
IPアドレスもパソコンの設定値が自動的に表示されますが、パソコンに複数のネットワークカードが搭載されている場合は、複数のIPアドレスが表示されます。現在お使いのネットワークカードのIPアドレスを選択します。また、ポート番号も現在の設定が表示されていますので、変更が必要な場合は設定変更をします。
-
すべての設定が完了したら、[登録]ボタンをクリックし、機器側に設定値を登録します。
機器側の電源等が切れていて接続できないときは、登録時にエラーになりますので注意ください。また、登録後に、パソコン側のコンピューター名、IPアドレス、ポート番号を変更した場合は、上記の手順で再度登録をする必要があります。
ネットワークスキャナー設定ツールを使用する(Mac OS X)
-
[アプリケーション]>[OKIDATA]>[Scanner]>[ネットワーク スキャナ設定ツール]を選択します。
-
[スキャン設定]ダイアログで、装置を選択し、[登録]ボタンをクリックし、[ホスト情報登録]ダイアログで[名称]とホスト情報を登録し、[OK]をクリックします。

