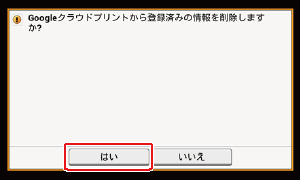削除ができたことを確認する
本機がGoogleクラウドプリントから削除されたかどうか、以下の3通りの方法で確認できます。
Googleクラウドプリントの管理画面から確認する
-
パソコン、またはスマートフォンなどの携帯端末からGoogleクラウドプリントの管理画面にアクセスします。
Googleクラウドプリントの管理画面 (https://www.google.com/cloudprint)
-
Googleアカウント情報を入力し、[ログイン]をクリックします。
-
[プリンタ]をクリックします。
本機が表示されないことを確認します。
Webページから確認する
-
Webブラウザーを起動します。
-
アドレスバーに、「http://(本機のIPアドレス)」を入力し、<Enter>キーを押します。
-
トップページの[管理者ログイン]をクリックします。
メモ
工場出荷時の設定では、[管理者ログイン]のユーザー名は「admin」、パスワードは「aaaaaa」です。
-
[スキップ]をクリックします。
-
[装置情報]をクリックします。
-
[ネットワーク]をクリックします。
-
[Googleクラウドプリント]が[未登録]と表示されていることを確認します。
操作パネルから確認する
-
タッチパネルで[機器設定]を押します。
-
[Googleクラウドプリント]を押します。
-
[Googleクラウドプリントへの登録]および[Googleクラウドプリント設定]の2つの項目が表示されていることを確認します。
Googleクラウドプリントの管理画面に登録情報が残ってしまった場合
本機をネットワークに接続していない状態で、「登録した情報を削除する」の手順に従って登録情報を削除した場合などに、Googleクラウドプリントの管理画面(https://www.google.com/cloudprint)に登録した本機が残ってしまうことがあります。その場合は、Googleクラウドプリントの管理画面で本機を削除してください。
クラウド プリントの管理画面で削除してしまった場合
本機をネットワークに接続していない状態で、Googleクラウドプリントの管理画面(https://www.google.com/cloudprint)から、登録した本機を削除した場合などは、本機に登録情報が残ってしまうことがあります。その場合は、本機の操作パネルからも登録済み情報を削除します。
-
タッチパネルで[機器設定]を押します。
-
[Googleクラウドプリント]を押します。
-
[登録済みの情報の削除]を押します。
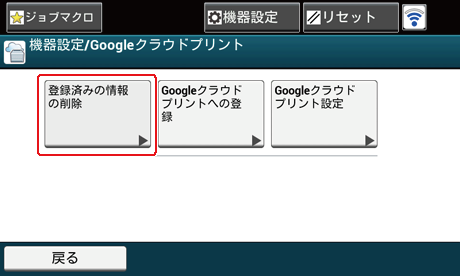
-
管理者名と管理者パスワードを入力し、[OK]を押します。
工場出荷時は、管理者名「admin」、管理者パスワード「aaaaaa」が登録されています。
-
確認画面で[はい]を押します。