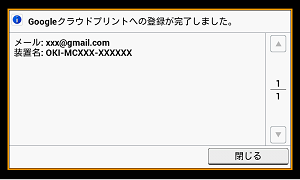Googleクラウドプリントを設定する
Googleクラウドプリントを使用するためには、Googleアカウントが必要です。Googleアカウントを利用して、Googleクラウドプリントに本機を登録する手順を説明します。
すでにアカウントをお持ちの場合は、新たにアカウントを作成する必要はありません。手順3へお進みください。
メモ
-
[Googleクラウドプリント]メニューに入るには、管理者名と管理者パスワードが必要です。工場出荷時は、管理者名「admin」、管理者パスワード「aaaaaa」が登録されています。
-
サーバー設定について、本マニュアルでは操作パネルからの設定について説明していますが、パソコンからの操作が可能な場合は、本機のWebページから設定することをおすすめします。
Webページから確認する場合は、「Webページの設定項目」で[管理者設定]>[ネットワーク管理]>[TCP/IP]を選択してください。
-
パソコン、またはスマートフォンなどの携帯端末からGoogleのウェブサイトにアクセスします。
Googleのウェブサイト (https://accounts.google.com/signup)
-
表示されたページの指示に従って、Googleアカウントを作成します。
-
本機のIPアドレス、サブネットマスク、ゲートウェイアドレスが正しく設定されているか確認します。
-
タッチパネルで[機器設定]を押します。
-
[Googleクラウドプリント]を押します。
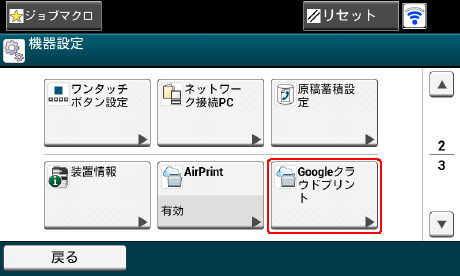
-
[Googleクラウドプリント設定]を押します。
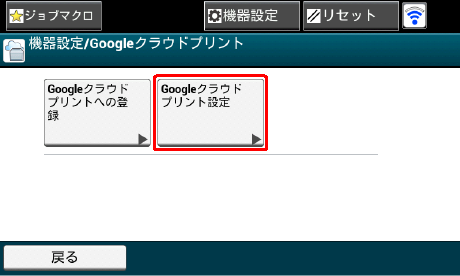
-
管理者名と管理者パスワードを入力し、[OK]を押します。
工場出荷時は、管理者名「admin」、管理者パスワード「aaaaaa」が登録されています。
-
[DNSサーバー(プライマリー)]の設定値を確認します。
[0.0.0.0]となっている場合は、正しく設定されていませんので、ご利用の環境に合ったIPアドレスを設定してください。
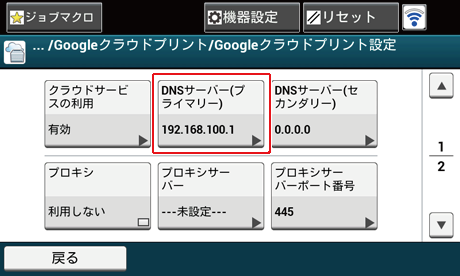
セカンダリーDNSサーバーを使用しているときは、[DNSサーバー(セカンダリー)]の設定値を確認してください。
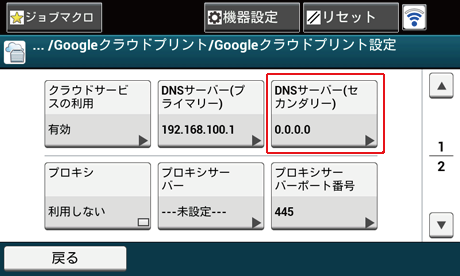
プロキシサーバーを使用しているときは、[プロキシ]を[利用する]にして、手順9に進んでください。プロキシサーバーを使用しないときは、手順21に進んでください。
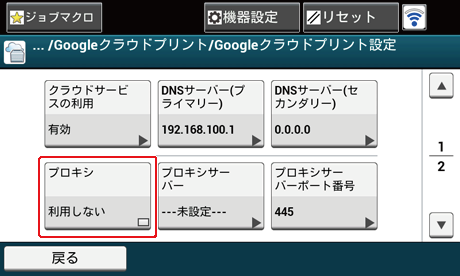
-
[プロキシサーバー]を押します。
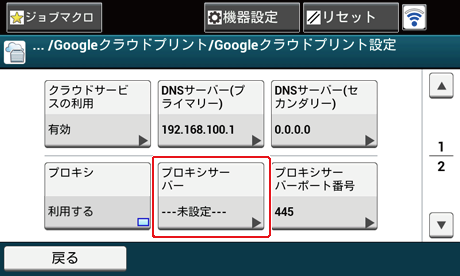
-
サーバー名を入力します。
最大64文字まで入力できます。
-
[OK]を押します。
-
[プロキシサーバーポート番号]を押します。
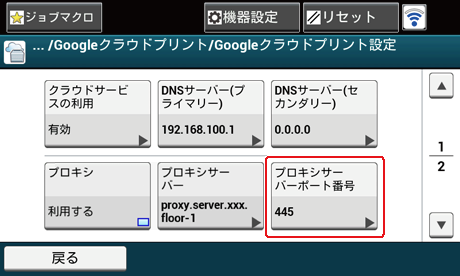
-
プロキシサーバーポート番号を入力します。
-
[OK]を押します。
-
[プロキシユーザーID]を押します。
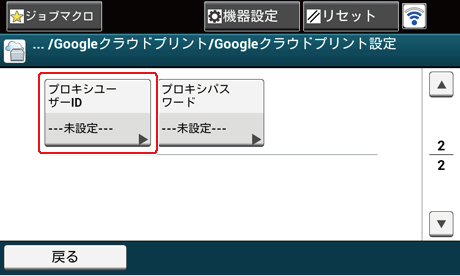
-
プロキシユーザーIDを入力します。
最大64文字まで入力できます。
-
[OK]を押します。
-
[プロキシパスワード]を押します。
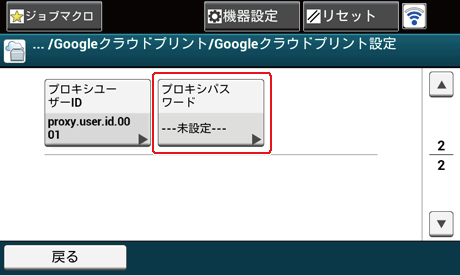
-
プロキシパスワードを入力します。
最大64文字まで入力できます。
メモ
設定値については、ネットワークの管理者にお問い合わせください。
-
[OK]を押します。
-
[戻る]を押して[Googleクラウドプリント]メニューに戻ります。
-
[Googleクラウドプリントへの登録]を押します。
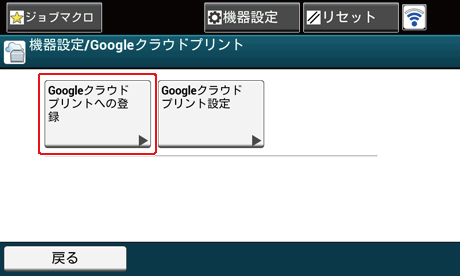
-
管理者名と管理者パスワードを入力し、[OK]を押します。
工場出荷時は、管理者名「admin」、管理者パスワード「aaaaaa」が登録されています。
-
[Googleクラウドプリントに本装置を登録しますか? ※登録にはGoogleアカウントが必要になります。]というメッセージが表示されたら、[はい]を押します。
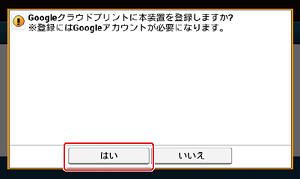
-
認証用URLへのリンクが表示されます。
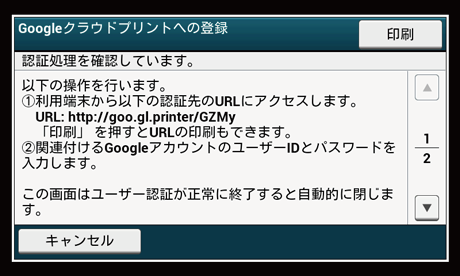
[印刷]を押すと、認証用のURLが印刷されます。
注
-
登録(認証)処理には時間制限があります(約10分)。
-
時間内に手順30まで進み、登録を完了してください。
-
時間内に完了できず、エラーメッセージを表示した場合は、手順23に戻り、再度登録してください。
-
-
パソコンまたは携帯用端末から、手順25で印刷した認証用URLにアクセスします。
-
Googleアカウントのログイン画面が表示されたら、Googleアカウント情報を入力し、[ログイン]をクリックします。
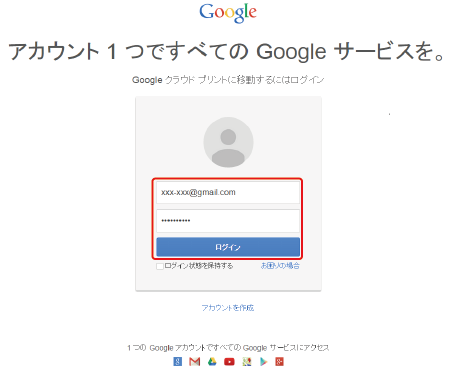
-
登録の画面が表示されたら、[プリンタ登録を完了]をクリックします。
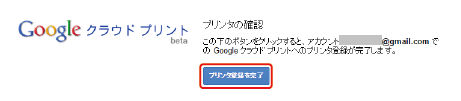
-
[準備ができました]と表示されるまで待ちます。
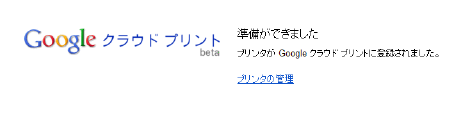
-
本機の操作パネルに登録内容と登録完了のメッセージが表示されたら、画面をスクロールしてメッセージを確認します。