Installa il driver di stampa, il driver dello scanner, il driver del fax, ecc. dal “DVD-ROM Software” al computer.
È possibile installare un altro software utility contemporaneamente.
Per Windows
Collega la macchina e il computer via rete o cavo USB e avvia l’installazione.
Nota
Controllare lo status di questo dispositivo prima della installazione.
-
Il dispositivo è acceso.
-
Per il collegamento di rete, questo dispositivo è collegato alla rete mediante un cavo LAN e le informazioni necessarie come indirizzo IP sono già impostate.
-
Inserire il "DVD-ROM del software" fornito in un computer.
-
Quando appare [Auto Play (Riproduzione automatica)], fare clic su [Run setup.exe (Esegui setup.exe)].
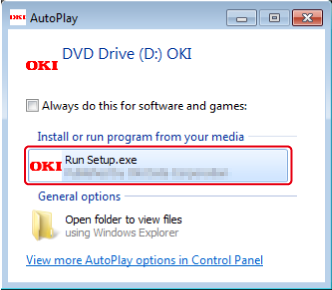
Promemoria
Se si visualizza la finestra di dialogo [User Account Control (Controllo dell'account utente)], fare clic su [Yes (Sì)].
-
Selezionare una lingua dall'elenco a discesa.
-
Leggere il contratto di licenza e fare clic su [Accept (Accetta)].
-
Leggere [Environment advice (Dispositivo ambiente)] e fare clic su [Next (Avanti)].
-
Selezionare [Network (Rete)] o [USB connection (Connessione USB)] secondo il metodo di collegamento del dispositivo e del computer, e quindi fare clic su [Next (Avanti)].
Se la casella di dialogo [Windows Security Alert (Windows Security Alert)] viene visualizzata, fare clic su [Allow access (Consenti accesso)].
-
Selezionare il modello del dispositivo, quindi fare clic su [Next (Avanti)].
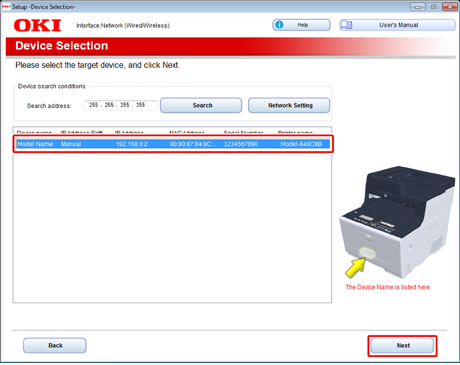
-
Fare clic su [Install Optional Software (Installa software opzionale)].
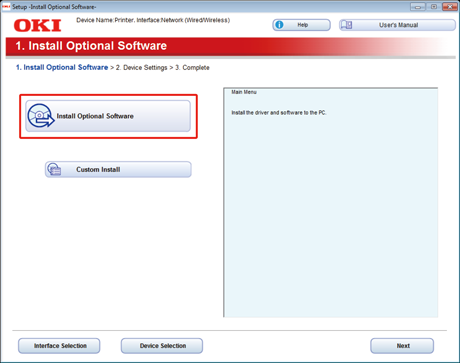
L'installazione sarà avviata.
Promemoria
È installato il software seguente.
-
Driver di stampa PCL6 (Incluso Estensione Rete e Utility Campione colore)
-
Driver scanner
-
ActKey
-
DOMANDE FREQUENTI
Installare altri software da Installazione personalizzata.
-
-
Assicurati che il software è installato con successo e poi clicca [Printing Test (Prova di stampa)].
Selezionare la stampante per la prova di stampa e fare clic su [Printing Test (Prova di stampa)].
Assicurarsi che la prova di stampa sia stata effettuata con successo e quindi fare clic su [OK (OK)].
-
Clicca [Complete (Completato)].
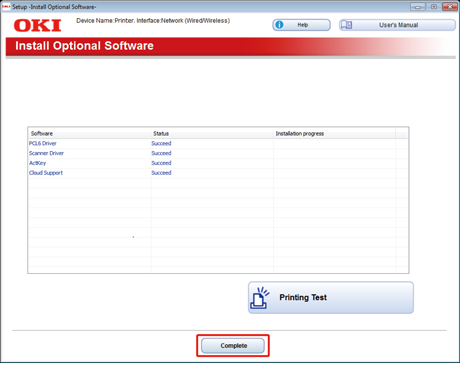
-
Fare clic su [Next (Avanti)].
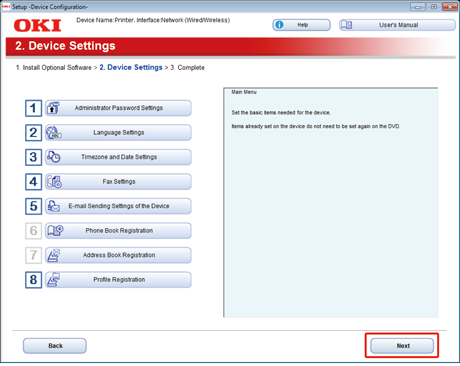
Se si visualizza la finestra di dialogo, fare clic su [Yes (Sì)].
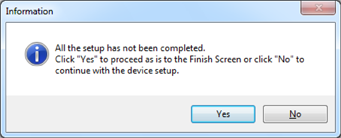
-
Fare clic su [Exit (Esci)].
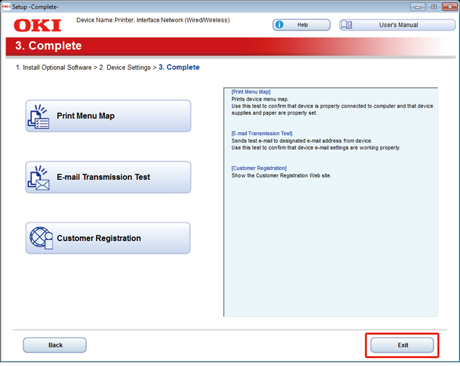
Per Mac OS X
Questa sezione descrive come installare il driver della stampante PS e il driver dello scanner.
Per l'installazione di utility, si veda quanto segue.
Installare il driver dello scanner Mac OS X
-
Assicurarsi che la stampante e il computer siano connessi e che il dispositivo sia acceso, poi inserire il "DVD-ROM del software" nel computer.
-
Fare doppio clic sull'icona [OKI] presente sul desktop.
-
[Drivers (Driver)] > [Scanner (Scanner)] > Fare doppio clic su [Installer for OSX (Installer per OSX)].
-
Fare clic su [Continue (Continua)].
-
Controllare che il contenuto visualizzato, quindi fare clic su [Continue (Continua)].
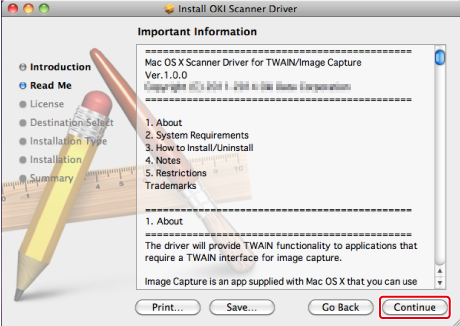
-
Leggere il contratto di licenza e fare clic su [Continue (Continua)].
-
Fare clic su [Agree (Accetto)].
-
Fare clic su [Install (Installa)].
Per cambiare la posizione di installazione del driver, fare clic su [Change Install Location (Modifica posizione installazione)].
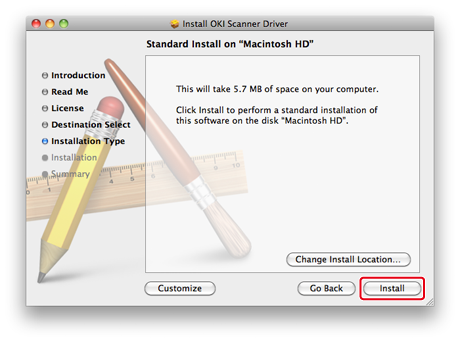
-
Inserire il nome e la password da amministratore, quindi fare clic su [Install Software (Install Software)].
-
Fare clic su [Continue Installation (Continua installazione)].
-
Fare clic su [Restart (Riavvia)].
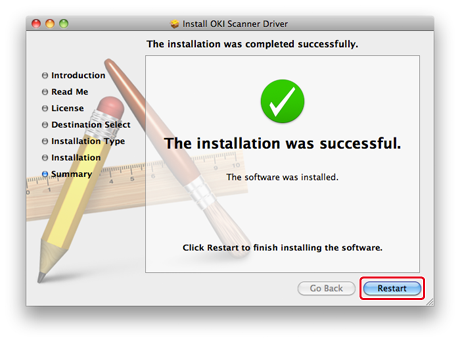
Installare il driver di stampa Mac OS X PS
Una volta completata l'installazione, stampare una pagina di prova nel passo 15.
-
Assicurarsi che la periferica e il computer siano collegati e che il dispositivo sia acceso.
-
Inserire il "DVD-ROM del software" nel computer.
-
Fare doppio clic sull'icona [OKI] presente sul desktop.
-
[Drivers (Driver)] > [PS] > Fare doppio clic su [Installer for OSX (Installer per OSX)].
-
Immettere la password amministratore e fare clic su [OK (OK)].
Seguire le istruzioni visualizzate sullo schermo per completare l'installazione.
-
Selezionare [System Preferences (Preferenze di sistema)] nel menu Apple.
-
Fare clic su [Printers & Scanners (Stampanti e scanner)].
-
Fare clic su [+].
Selezionare [Add Printer or Scanner... (Aggiungi stampante o scanner...)] quando viene visualizzato il menu.
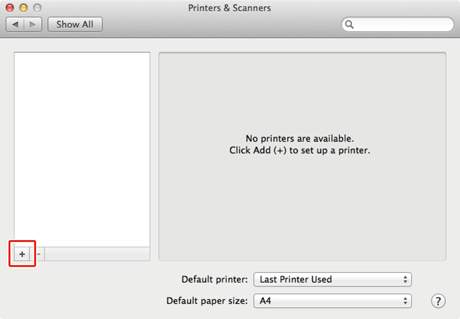
-
Premere [Default (Predefinito)].
-
Selezionare il dispositivo e assicurarsi che [OKI MC563 PS] sia visualizzato per [Use (Uso)].
Tipi di nomi
Visualizzati nella connessione
Elenco metodi
Rete
OKI-MC563 (ultime sei cifre dell'indirizzo MAC)
Bonjour
USB
OKI DATA CORP MC563
USB
Promemoria
Per modificare il nome, immettere un nuovo nome in [Name: (Nome:)].
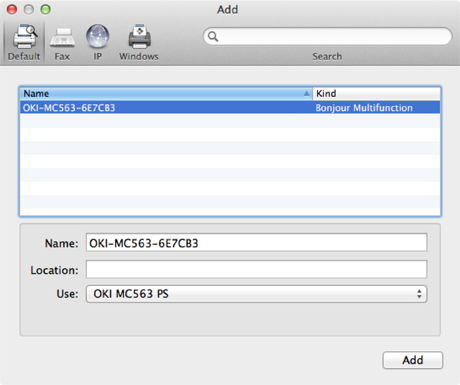
-
Fare clic su [Add (Aggiungi)].
-
Se è visualizzato [Installable options (Opzioni installabili)], fare clic su [Continue (Continua)].
-
Assicurarsi che il dispositivo sia aggiunto in [Printers (Stampanti)] e [OKI MC563 PS (OKI MC563 PS)] sia visualizzato in [Kind (Tipo)].
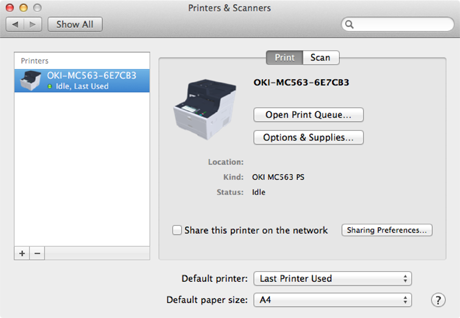
Nota
Se [OKI MC563 PS (OKI MC563 PS)] non è visualizzata in modo corretto in [Kind (Tipo)], fare clic su [- (-)], eliminare il dispositivo da [Printers (Stampanti)], e dopo ripetere di nuovo i passi da 8 a 12.
-
Fare clic su [Open Print Queue... (Apri coda di stampa...)].
-
Selezionare [Print Test Page (Stampa pagina di prova)] nel menù [Printer (Stampante)].

