Met het hulpprogramma voor kleurcorrectie kunt u kleuren opgeven op het pallet, geselecteerd in software zoals Microsoft Excel.
Voor Windows
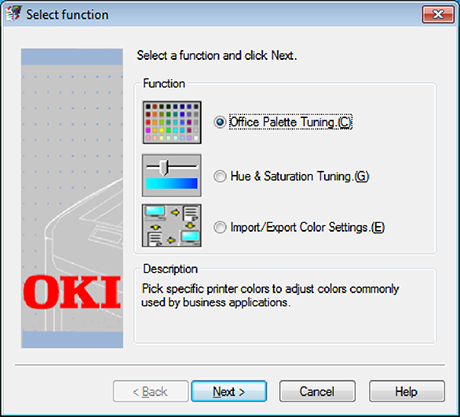
-
Klik op [Start] en selecteer [Alle programma's] > [Okidata] > [Colour Correct Utility] > [Colour Correct Utility].
-
Selecteer [Fijnafstelling paletkleuren van Office] en klik vervolgens op [Volgende].
-
Selecteer de machine en klik op [Volgende].
-
Selecteer de naam van de gewenste instelling en klik vervolgens op [Afdrukvoorbeeld].
Opmerking
Als de instellingen zijn geïnitialiseerd nadat het printerstuurprogramma is bijgewerkt of opnieuw is geïnstalleerd, start u het hulpprogramma voor kleurcorrectie om de naam van de kleurcorrectie automatisch opnieuw in te stellen. Controleer of de naam van de kleurcorrectie wordt weergegeven op het scherm [Select Setting (Instelling selecteren)].
-
Klik op [Volgende].
-
Klik op [Afdrukpalet].
-
Vergelijk de kleuren van het kleurenpalet op het scherm met die van het afgedrukte kleurmonster voor aanpassing.
Kleuren gemarkeerd met een kruis kunnen niet worden aangepast.
-
Klik op de kleur die u wilt aanpassen.
-
Controleer elk aanpasbaar bereik in het vervolgkeuzemenu voor X en Y.
De aanpasbare waarde varieert afhankelijk van de kleur.
-
Controleer het afgedrukte kleurmonster om de meest geschikte kleur te selecteren die u wilt binnen het aanpasbare bereik, en controleer vervolgens de X- en Y-waarden.
-
Selecteer de waarden die u hebt gecontroleerd in stap 10, en klik vervolgens op [OK].
-
Klik op [Afdrukpalet] en controleer of de aangepaste kleur meer overeenkomt met de gewenste kleur. Klik vervolgens op [Volgende].
Als u kleur verder wilt wijzigen of andere kleuren wilt wijzigen, herhaalt u stappen 8 tot en met 11.
-
Voer een naam in waaronder u dit wilt opslaan en klik vervolgens op [Bewaren].
-
Klik op [OK].
-
Klik op [Beëindigen].
Voor Mac OS X
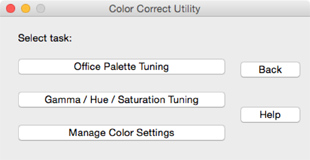
-
Start Color Correct Utility.
-
Selecteer het apparaat.
-
Klik op [Volgende].
-
Klik op [Fijnafstelling paletkleuren van Office].
-
Selecteer de naam van de gewenste instelling en klik vervolgens op [Monsters afdrukken].
-
Klik op [Volgende].
-
Klik op [Afdrukpalet].
-
Vergelijk de kleuren van het kleurenpalet op het scherm met die van het afgedrukte kleurmonster voor aanpassing.
Kleuren gemarkeerd met een kruis kunnen niet worden aangepast.
-
Klik op de kleur die u wilt aanpassen.
-
Controleer elk aanpasbaar bereik in het vervolgkeuzemenu voor X en Y.
De aanpasbare waarde varieert afhankelijk van de kleur.
-
Controleer het afgedrukte kleurmonster om de meest geschikte kleur te selecteren die u wilt binnen het aanpasbare bereik, en controleer vervolgens de X- en Y-waarden.
-
Selecteer de waarden die u hebt gecontroleerd in stap 11, en klik vervolgens op [OK].
-
Klik op [Afdrukpalet] en controleer dat de aangepaste kleur meer overeenkomt met de gewenste kleur.
Als u kleur verder wilt wijzigen of andere kleuren wilt wijzigen, herhaalt u stappen 9 tot en met 13.
-
Voer een naam in en klik vervolgens op [Bewaren].
-
Selecteer [Printers & Scanners (Printers en scanners)] in [System Preferences (Systeemvoorkeuren)] om alle apparaten waarvoor aanpassingen zijn gemaakt te verwijderen en opnieuw toe te voegen.

