Перед использованием WSD Scan
Сведения о WSD Scan
В данном разделе приведена информация о том, как настроить компьютер для работы с функцией сканирования WSD. Чтобы запустить функцию сканирования WSD, подключите устройство к компьютеру.
Можно перейти к WSD Scan из функций сканирования на компьютер или удаленного сканирования по сети.
Для использования функции сканирования WSD устройство необходимо по сети подключить к компьютеру, на котором установлена одна из следующих операционных систем: Windows 10/Windows 8.1/Windows 8/Windows Vista/Windows 7/Windows Server 2012/Windows Server 2012 R2/Windows Server 2008/Windows Server 2008 R2
Перед началом следующей процедуры проверьте соединение по сети.
Настройки для использования WSD Scan
Для использования функции сканирования на компьютер (WSD Scan) и функции удаленного сканирования (WSD Scan) через подключение WSD Scan выполните следующие действия.
-
На сенсорной панели нажмите [Параметры устройства].
-
Нажмите
 или
или  несколько раз, а затем выберите [Admin Setup (Установки Админ.)].
несколько раз, а затем выберите [Admin Setup (Установки Админ.)]. -
Введите имя и пароль администратора, а затем нажмите [OK (ОК)].
Имя и пароль администратора по умолчанию — "admin" и "aaaaaa", соответственно.
-
Нажмите [Установка сканера].
-
Нажмите [Настройка сканирования WSD].
-
Убедитесь, что для [Сканирование WSD] выбрано [Включить].
Заметка
При нажатии [Сканирование WSD] осуществляется переход между параметрами [Включить] и [Выключить].
-
Нажимайте [Назад], пока не отобразится основной экран.
Подключение устройства в качестве WSD-устройства к компьютеру
Для использования функции сканирования WSD подключите устройство в качестве WSD–устройства для сканирования к компьютеру с ОС Windows, поддерживающему сканирование WSD.
Примечание
-
Если компьютер при сканировании WSD обнаруживает устройство и его IP–адрес изменился, необходимо сохранить его снова. Отключите устройство и вновь установите его.
-
Перед началом установки убедитесь, что запущен поиск сети.
На вкладке [Панель управления] щелкните [Сеть и интернет] > [Центр управления сетями и общим доступом] > [Изменение расширенных настроек общего доступа], выберите [Запустить обнаружение сети] во вкладке [Обнаружение сети], затем щелкните [Сохранить изменения].
Заметка
На устройстве можно зарегистрировать до 50 компьютеров.
Подключение устройства к компьютеру
-
Выберите [Computer (Компьютер)] в меню [Start (Пуск)], а затем выберите [Network (Сеть)].
Отобразятся устройства, подключенные к сети.
-
Нажмите правой кнопкой мыши значок MC873 в меню [Многофункциональные устройства] и выберите [Установить].
Если отображается диалоговое окно [Контроль учетной записи пользователя], щелкните [Да].
-
Если на панели задач отображается сообщение об окончании установки, нажмите на него для просмотра дополнительной информации, затем щелкните [x (Закрыть)].
Проверьте установку устройства, как указано далее.
Проверка подключения устройства к компьютеру
-
Нажмите [Сканирование] или кнопку
 (СКАНИРОВАНИЕ).
(СКАНИРОВАНИЕ). -
Нажмите [Сканировать на компьютер].
-
Нажмите [Выберите ПК для подключения].
-
Нажмите [Из сканирования WSD].
-
Убедитесь, что компьютер отображается на устройстве как назначение соединения сканирования WSD.
Установка положения переплета при двустороннем сканировании
Чтобы установить положение переплета при двустороннем сканировании в функциях сканирования на компьютер и удаленного сканирования с помощью WSD Scan, выполните следующие действия.
-
На сенсорной панели нажмите [Параметры устройства].
-
Нажмите
 или
или  несколько раз, а затем выберите [Admin Setup (Установки Админ.)].
несколько раз, а затем выберите [Admin Setup (Установки Админ.)]. -
Введите имя и пароль администратора, а затем нажмите [OK (ОК)].
Имя и пароль администратора по умолчанию — "admin" и "aaaaaa", соответственно.
-
Нажмите [Установка сканера].
-
Нажмите [Настройка сканирования WSD].
-
Нажмите [Сшивание].
-
Выберите положение сшивания.
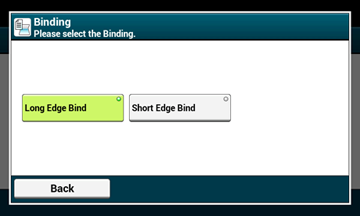
-
Нажимайте [Назад], пока не отобразится основной экран.

