Jak používat funkci Skenovat do počítače
Před použitím funkce skenování do počítače si musíte připravit následující:
Před použitím funkce Skenovat do počítače
Postup závisí na operačním systému vašeho počítače a na způsobu připojení.
V počítači se systémem Windows můžete funkci Skenovat do počítače použít s nástrojem ActKey nebo WSD Scan.
Přečtěte si následující:
Použití nástroje ActKey (Windows)
Použití nástroje WSD Scan
Pokud používáte operační systém Mac OS X, použít aplikaci Image Capture.
Přečtěte si následující:
Použití aplikace Image Capture (systém Mac OS X)
Použití nástroje ActKey (Windows)
Nástroj ActKey můžete použít pro zobrazení naskenovaného obrázku v aplikaci, ukládání uloženého obrázek do složky, nebo spustit aplikaci přenosu faxu.
Připomínka
-
Pokud ActKey používáte prostřednictvím sítě, spusťte nástroj Konfigurace sítě předem.
-
Klikněte na tlačítko [Start (Start)] a vyberte položky [All Programs (Všechny programy)] > [Okidata (Okidata)] > [ActKey (ActKey)] > [Tools (Nástroje)] > [Network Configuration (Konfigurace sítě)].
-
Stiskněte tlačítko [Scan (Skenovat)] nebo
 (Skenovat).
(Skenovat). -
Vložte dokument do automatického podavače dokumentů (ADF) nebo jej uložte na snímací sklo.
-
Stiskněte tlačítko [Scan To Computer (Skenovat do počítače)].
Pokud se neobjeví [Select A Connecting PC (Vyberte připojované PC)], pokračujte krokem 7.
-
Stiskněte tlačítko [Select A Connecting PC (Vyberte připojované PC)].
-
Podle metody spojení přístroje a počítače stiskněte [From Network (Ze sítě)] nebo [From USB Interface (Z rozhraní USB)].
-
U síťového připojení zvolte cílový počítač, do něhož budou data odeslána.
Není-li cílový počítač zobrazen, zaregistrujte jej v tomto přístroji.
-
Stiskněte tlačítko [Select An Application (Zvolit aplikaci)].
Připomínka
-
Pokud zvolíte [Application (Aplikace)], spustí se aplikace, zadaná jako [Application-1 (Aplikace-1)] v nástroji ActKey, nebo vyhrazená aplikace systému Windows, a potom se v aplikaci zobrazí naskenovaný obrázek.
-
Pokud zvolíte možnost [Folder (Složka)], skenovaný dokument se uloží do požadované složky.
-
Vyberte-li možnost [PC-FAX (PC-FAX)] spustí se aplikace pro přenos faxu. Po přenosu naskenovaného dokumentu odešlete fax pomocí faxovací aplikace v počítači.
-
-
Vyberte umístění.
-
Stiskněte
 (START).
(START).Nástroj ActKey se spustí automaticky a ovladač skeneru potom zahájí skenování.
Použití nástroje WSD Scan
Připomínka
-
Oboustranné skenování zahájíte tak, že zapnete příslušné nastavení a pak vložíte dokument do automatického podavače dokumentů (ADF). Přístroj nemůže skenovat obě strany dokumentu na dokumentovém skle, i když zapnete oboustranné skenování.
-
Při používání aplikace skeneru na počítači se dokument naskenuje pomocí typu skeneru podle skenovacího profilu nastaveného na počítači, a to bez ohledu na místo dokumentu nebo nastavení funkce [Duplex Scan (Oboustranné skenování)].
-
Stiskněte tlačítko [Scan (Skenovat)] nebo
 (Skenovat).
(Skenovat). -
Vložte dokument do automatického podavače dokumentů (ADF) nebo jej uložte na snímací sklo.
-
Stiskněte tlačítko [Scan To Computer (Skenovat do počítače)].
-
Stiskněte tlačítko [Select A Connecting PC (Vyberte připojované PC)].
-
Stiskněte tlačítko [From WSD Scan (Z rozhraní WSD)].
-
Zvolte cílový počítač, do něhož budou data odeslána.
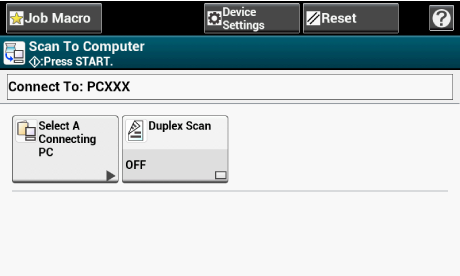
-
Stiskněte
 (START).
(START).
Použití aplikace Image Capture (systém Mac OS X)
Spusťte aplikaci Image Capture, která je standardní součástí systém Mac OS X pro digitalizaci naskenovaných obrázků.
Poznámka
-
Na plochém skeneru lze snímat pouze dokumenty do velikosti A4.
-
Soubor lze uložit pouze ve formátu JPEG.
-
Při skenování prostřednictvím síťového připojení spusťte aplikaci Image Capture předem. V seznamu na levé straně obrazovky Image Capture vyberte některé zařízení.
-
Funkci Image Capture používejte ve standardním zobrazení. V režimu podrobného zobrazení nelze tuto funkci použít.
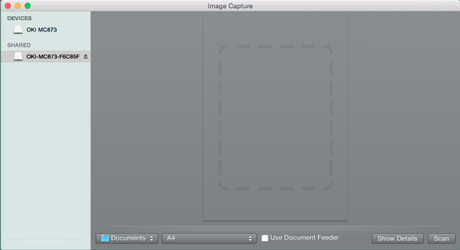
-
Stiskněte tlačítko [Scan (Skenovat)] nebo
 (Skenovat).
(Skenovat). -
Vložte dokument do automatického podavače dokumentů (ADF) nebo jej uložte na snímací sklo.
-
Stiskněte tlačítko [Scan To Computer (Skenovat do počítače)].
Pokud se neobjeví [Select A Connecting PC (Vyberte připojované PC)], pokračujte krokem 7.
-
Stiskněte tlačítko [Select A Connecting PC (Vyberte připojované PC)].
-
Podle metody spojení přístroje a počítače stiskněte [From Network (Ze sítě)] nebo [From USB Interface (Z rozhraní USB)].
-
U síťového připojení zvolte cílový počítač, do něhož budou data odeslána.
Není-li cílový počítač zobrazen, zaregistrujte jej v tomto přístroji.
-
Stiskněte tlačítko [Select An Application (Zvolit aplikaci)].
Připomínka
Pokud v systému Mac OS X zvolíte možnost [Application (Aplikace)] nebo [PC-Fax (PC-Fax)] proběhne stejná akce jako při volbě položky [Folder (Složka)].
-
Vyberte umístění.
-
Stiskněte
 (START).
(START).

