Print Job Accounting Client
Print Job Accounting Client är en programvara som ställer in användarinformationen i skrivarens drivrutin för att använda jobbets kontofunktion eller auktoriseringstillgången till enheten.
Göra inställningar i Windows-miljö
Du kan ställa in ett användarnamn och användar-ID i skrivardrivrutinen.
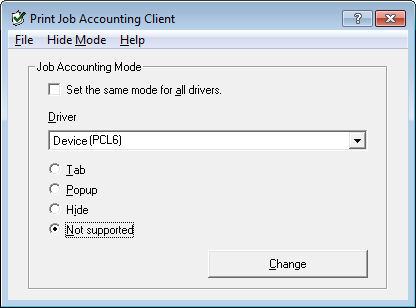
Anteckning
Om du uppdaterar eller installerar en skrivardrivrutin blir Jobbläge ogiltigt, att du måste ställa in läget på nytt. Men om du använder den funktion som gör att du kan ställa samma läge för alla skrivardrivrutiner, behöver du inte ställa in läget på nytt.
Ställa in användarnamn och jobbkonto-ID
Ange ett användarnamn och användar-ID till skrivardrivrutinen.
-
Klicka på [Start] och välj [Alla program]> [Okidata]> [Utskriftsjobb Client]> [Ändra Jobbläge ].
-
Välj föraren att ställa in i listan över drivrutiner.
Om du vill ställa in alla skrivardrivrutiner i samma läge, välj [Ställ in samma läge för alla förare.] Kryssrutan.
-
Välj [Automatiskt] och klicka sedan på [Installera].
Ett fönster öppnas.
-
Klicka på [OK].
-
Välj [Skriva ut] på [Fil].
-
Klicka på [Start], och välj [Enheter och skrivare].
-
Högerklicka på OKI MC873-ikonen, och välj sedan [Printer Properties (Skrivaregenskaper)].
-
Välj fliken [Jobbredovisning], ange användarnamn och jobbredovisning-ID och klicka sedan på [OK].
Ställa in popup-läge
När du använder denna funktion måste du ange användarnamn och jobbkonto ID varje gång du startar en utskrift.
-
Klicka på [Start] och välj [Alla program]> [Okidata]> [Utskriftsjobb Client]> [Ändra Jobbläge ].
-
Välj föraren att ställa in i listan över drivrutiner.
Om du vill ställa in alla skrivardrivrutiner i samma läge, välj [Ställ in samma läge för alla förare.] Kryssrutan.
-
Välj [Automatiskt] och klicka sedan på [Installera].
Ett fönster öppnas.
-
Klicka på [OK].
-
Välj [Skriva ut] på [Fil].
Ställa in ett jobbkonto-ID för varje användare i dolt läge
Systemförvaltaren kan skapa och registrera ett ID-fil där jobbkonto-ID och användarnamn som är knutna till användarnamn för att logga in på Windows beskrivs i förväg. Användarna behöver inte skriva in deras användarnamn och jobbkonto ID vid utskrift, eftersom de kan identifieras med denna programvara.
Använd Hide-läge för delade skrivare.
-
Skapa en ID-fil med hjälp av Anteckningar eller kalkylprogram.
Memo
-
Beskriv användarnamn och användar-ID i en ID-fil i följande ordning.
Ett inloggningsnamn (ett användarnamn som anges för att logga in i Windows), ett användar-ID (ett användar-ID som är knuten till inloggningsnamn).
-
Användarnamnet kan utelämnas. Om användarnamnet utelämnas för inloggning används som användarnamn.
-
Separera varje post med kommatecken.
-
Om du använder kalkylprogram, beskriver ett inloggningsnamn, jobb konto-ID och användarnamn på varje rad för varje användare.
-
-
Spara filen i en CSV-format.
-
Klicka på [Start] och välj [Alla program]> [Okidata]> [Utskriftsjobb Client]> [Ändra Jobbläge ].
-
Välj föraren att ställa in i listan över drivrutiner.
Om du vill ställa in alla skrivardrivrutiner i samma läge, välj [Ställ in samma läge för alla förare.] Kryssrutan.
Anteckning
Om du använder en delad skrivare, använd inte den funktion som gör att du kan ställa in alla skrivardrivrutiner till samma läge. Om du skriver ut på klientsidan av en delad skrivare, kontoinformation matas inte ut.
-
Välj [Automatiskt] och klicka sedan på [Installera].
-
Klicka på [OK].
-
Välj [Import ID-fil] från menyn [Dölj Mode].
-
Välj den CSV-fil som du skapade i steg 1 och klicka sedan på [Öppna].
-
Avmarkera [Set fast jobb Account ID för alla användare] kryssrutan i menyn [Dölj Mode].
-
Välj [Skriva ut] på [Fil].
Göra inställningar i Mac OS X-miljö
Detta är klientprogramvara för redovisning av utskrifter.
Ange ett användarnamn och användar-ID till skrivardrivrutinen.
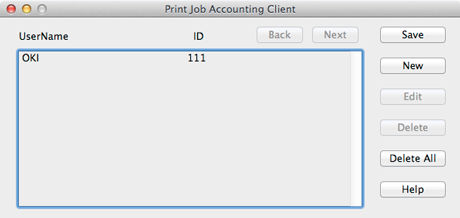
Registrera ett användar-ID
-
Starta utskriftsjobbets kontoklient.
-
Klicka på Nytt
-
Skriv in Mac OS X inloggningsnamn, nytt användarnamn, nytt användar-ID, och klicka sedan på [Spara].
-
Klicka på [Spara]
-
Ange administratörslösenordet och klicka sedan på [OK].
-
Avsluta utskriftsjobbets kontoklient.
Registrera flera användare på samma gång
Du kan registrera flera användarnamn och användarnamn på samma gång med hjälp av en CSV-fil.
Memo
I följande procedur används Bildinsamling som exempel.
-
Starta Textredigerare.
-
Ange i storleksordningen inloggningsnamnet, användar-ID och användarnamn, separerade med kommatecken.
-
Spara filen i en CSV-format.
-
Starta utskriftsjobbets kontoklient.
-
Välj [Skriva ut] på [Fil].
-
Välj den CSV-fil som du skapade i steg 3 och klicka sedan på [Öppna].
-
Klicka på [Spara]
-
Ange administratörslösenordet och klicka sedan på [OK].
-
Avsluta utskriftsjobbets kontoklient.
Ändra ett användar-ID och användarnamn
Du kan ändra avsändarens namn (upphovsman) att använda.
-
Starta utskriftsjobbets kontoklient.
-
Välj en grupp ska bort och tryck sedan på
-
Ange det nya användar-ID och användarnamn, och klicka sedan på [Spara].
-
Klicka på [Spara]
-
Ange administratörslösenordet och klicka sedan på [OK].
-
Avsluta utskriftsjobbets kontoklient.
Ta bort ett användar-ID och användarnamn
Du kan ändra avsändarens namn (upphovsman) att använda.
-
Starta utskriftsjobbets kontoklient.
-
Välj en grupp ska bort och tryck sedan på
-
Klicka på [Spara]
-
Ange administratörslösenordet och klicka sedan på [OK].
-
Avsluta utskriftsjobbets kontoklient.

