Instalar um driver e software no computador
Quando usar as funções imprimir, digitalizar e de fax desta máquina para o computador, deve instalar o driver da impressora, driver do scanner e driver do fax que correspondem com o seu computador.
Instalar driver com "DVD-ROM do software"
Pode instalar outro software utilitário para além dos drivers usados no "DVD-ROM de software".
Para o software utilitário que pode ser usado na máquina, consulte o seguinte.
Lista de software de utilitários
Para Windows
Ligue esta máquina à internet ou ligue a um computador com cabo USB e inicie a instalação.
Nota
Verifique o estado desta máquina antes de instalar. Esta máquina está ligada. Para ligação à rede, esta máquina está ligada à rede através do cabo de rede e já está configurada informação necessária, tal como o endereço IP. A ligação USB está desativada por predefinição. Precisa de mudar a configuração do modo USB antes de ligar esta máquina ao computador com um cabo USB. Selecione [Admin Setup (Configurar Admin.)] - [Manage Unit (Gestão)] - [Local Interface (Interface local)] - [USB Menu (Menu USB)] e depois mude [USB Assignment (Atribuição USB)] de [IPP (IPP)] para [Legacy (Legado)] e depois ligue o computador e a máquina através de um cabo USB.
-
Insira o "DVD-ROM do Software" incluído no computador.
-
Quando é exibido [Auto Play (Reproduzir automaticamente)], clique em [Run setup.exe (Executar setup.exe)].
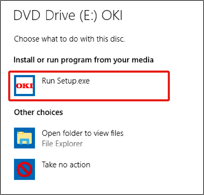
Memo
Se aparecer a caixa de diálogo [User Account Control (Controlo de conta de utilizador)], clique em [Yes (Sim)].
-
Selecione um idioma na lista pendente.
-
Leia o contrato de licença e depois clique em [Accept (Concordo)].
-
Leia a [Environment advice (Recomendação de ambiente)] e clique em [Next (Seguinte)].
-
Selecione [Network(Wired/Wireless) (Rede(Com/sem fios))] ou [USB (USB)] de acordo com o método de ligação da máquina e do computador e depois clique em [Next (Seguinte)].
Memo
Se a caixa de diálogo [Windows Security Alert (Alerta de Segurança do Windows)] for apresentada, clique em [Allow access (Permitir acesso)].
-
Selecione o nome do modelo da máquina e depois clique em [Next (Seguinte)].
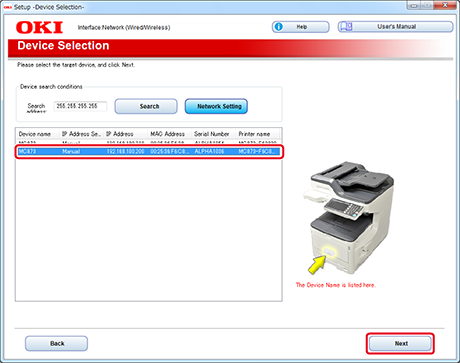
-
Clique em [Install Optional Software (Instalar software opcional)]
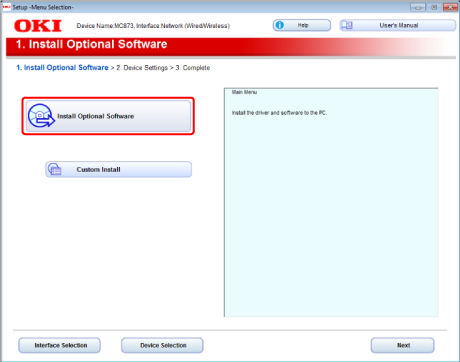
A instalação inicia-se.
Memo
O seguinte software é instalado.
-
Driver da Impressora PCL6
-
Driver do Scanner
-
ActKey
-
PERGUNTAS FREQUENTES
Instalar outro software a partir de instalação personalizada.
-
-
Certifique-se de que o software foi instalado com sucesso e depois prima [Printing Test (Teste de Impressão)].
-
Selecione a impressora para o teste de Impressão e clique em [Printing Test (Teste de impressão)].
-
Certifique-se de que o teste de impressão foi bem sucedido e depois prima [OK (OK)].
-
Clique [Complete (Completar)].
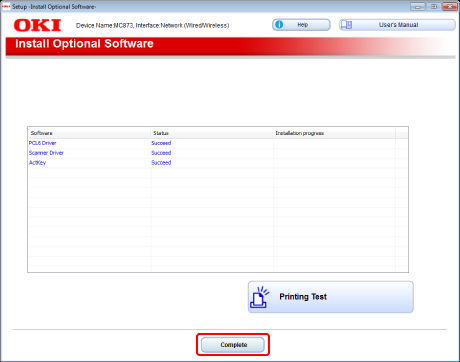
-
Clique em [Next (Seguinte)].
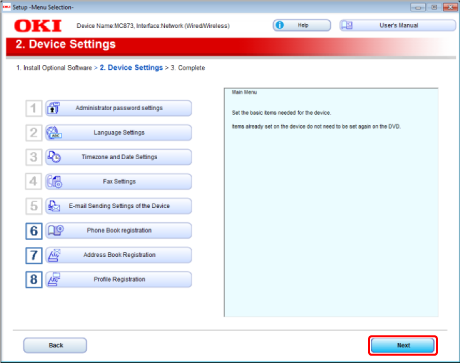
Se a seguinte caixa de diálogo for apresentada, clique em [Yes (Sim)].
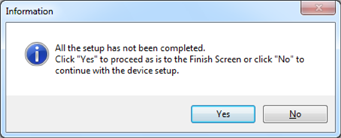
-
Clique [Exit (Sair)].
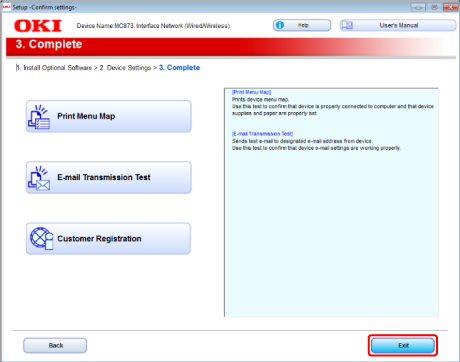
Para Mac OS X
Esta secção descreve como instalar os drivers da impressora PS e driver do scanner.
Para instalação de utilitários, consulte o seguinte.
Nota
A ligação USB está desativada por predefinição. Precisa de mudar a configuração do modo USB antes de ligar esta máquina ao computador com um cabo USB. Selecione [Admin Setup (Configurar Admin.)] - [Manage Unit (Gestão)] - [Local Interface (Interface local)] - [USB Menu (Menu USB)] e depois mude [USB Assignment (Atribuição USB)] de [IPP (IPP)] para [Legacy (Legado)].
Instale o driver do scanner Mac OS X.
-
Certifique-se de que a máquina e o computador estão ligados e a máquina está ligada, e depois introduza o "DVD-ROM de software" incluído no computador.
-
Faça um duplo clique no ícone [OKI] no ambiente de trabalho.
-
[Drivers (Drivers)] > [Scanner (Scanner)] > Duplo clique [Installer for OSX10.8-10.10 (Instalador para OSX10.8-10.10)] ou [Installer for OSX10.6-10.7 (Instalador para OSX10.6-10.7)] de acordo com a sua versão Mac OS X.
-
Clique em [Continue (Continuar)].
-
Clique em [Continue (Continuar)].
-
Verifique o conteúdo exibido e clique em [Continue (Continuar)].
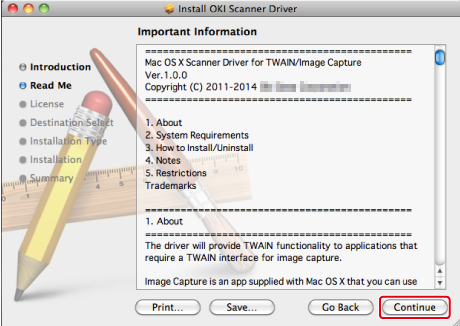
-
Leia o contrato de licença e depois clique em [Continue (Continuar)].
-
Clique em [Agree (Aceito)].
-
Clique em [Install (Instalar)].
Para alterar o local da instalação do driver, clique em [Change Install Location (Mudar local de instalação)]
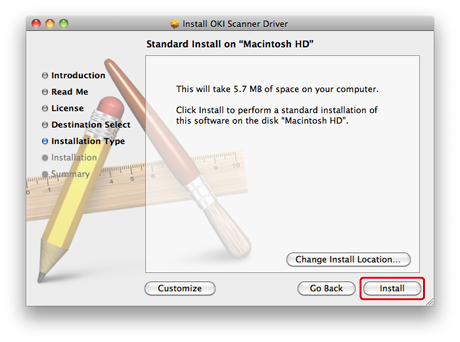
-
Introduza o nome e a palavra-passe de administrador, e clique em [OK (OK)].
-
Clique em [Continue Installation (Continuar instalação)].
-
Clique em [Restart (Reiniciar)].
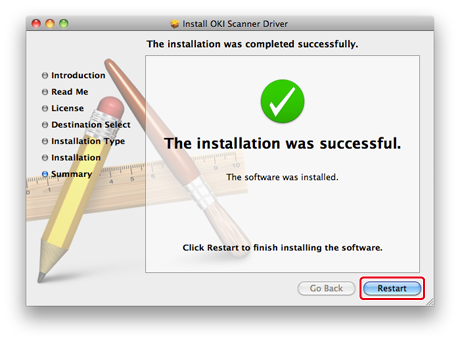
Instalar driver de impressora Mac OS X.
Quando a instalação terminar, imprima uma página teste no passo 14.
-
Certifique-se de que a máquina e o computador estão ligados e a máquina está ligada.
-
Insira o "DVD-ROM do Software" no computador.
-
Faça um duplo clique no ícone [OKI] no ambiente de trabalho.
-
[Drivers (Drivers)] > [PS (PS)] > Dê um duplo clique em [Installer for OSX (Instalador para OSX)].
-
Introduza a palavra-passe de administrador, e clique em [OK (OK)].
Siga as instruções no ecrã para completar a instalação.
-
Selecione [System Preferences (Preferências do sistema)] a partir do menu Apple.
-
Clique em [Print & Scan (Imprimir e digitalizar)].
-
Clique em [+ (+)]. Selecione [Add Printer or Scanner... (Adicionar impressora ou scanner...)] quando o menu é exibido.
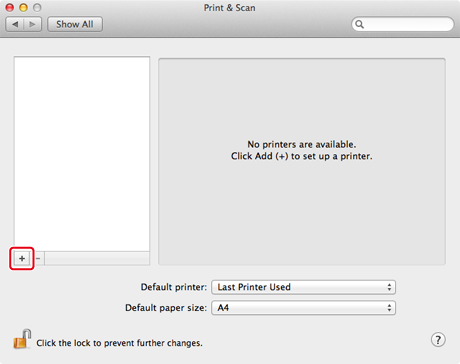
-
Clique em [Default (Padrão)].
-
Selecione a máquina e comprove que [OKI MC873(PS)] é exibido para [Use (Usar)].
Tipos de nomes
Exibido na ligação
Lista de métodos
Rede
OKI-MC873 (últimos 6 dígitos do endereço MAC)
Bonjour
USB
OKI DATA CORP MC873
USB
Memo
Para mudar o nome, introduza o novo nome em [Name: (Nome:)].

-
Clique em [Add (Adicionar)].
-
Quando a caixa de confirmação é exibida, clique em [OK (OK)].
-
Certifique-se que a máquina é adicionada a [Printers (Impressoras)] e [OKI MC873(PS)] é exibido para [Kind (Tipo)].

Nota
Se [OKI MC873(PS)] não estiver exibido corretamente em [Kind (Tipo)]), clique em [-], elimine a máquina de [Printers (Impressoras)] e volte a repetir as etapas 8 a 12.
-
Clique em [Open Print Queue (Fila da Impressão Aberta)].
-
Selecione [Print Test Page (Imprimir página de teste)] a partir do menu [Printer (Impressora)].

