Activer le contrôle d'accès
Après avoir enregistré les informations d’utilisateur et les paramètres d’authentification du serveur terminés, activez le contrôle d’accès.
-
Ouvrez la page Web de la machine.
-
Connectez-vous en tant qu’administrateur.
-
Cliquez sur [Admin Setup (Installation de l’administrateur)].
-
Cliquez sur [Management (Gestion)].
-
Cliquez sur [Access Control Setup (Installation du contrôle d’accès)].
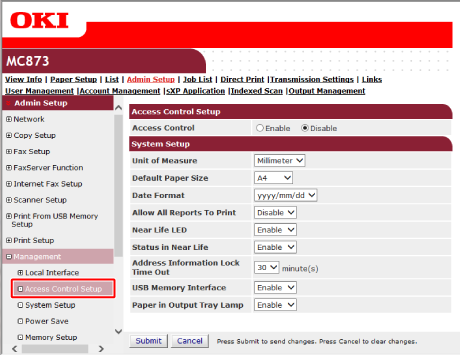
-
Sélectionnez [Enable (Activer)] pour [Access Control (Contrôle d’accès)].
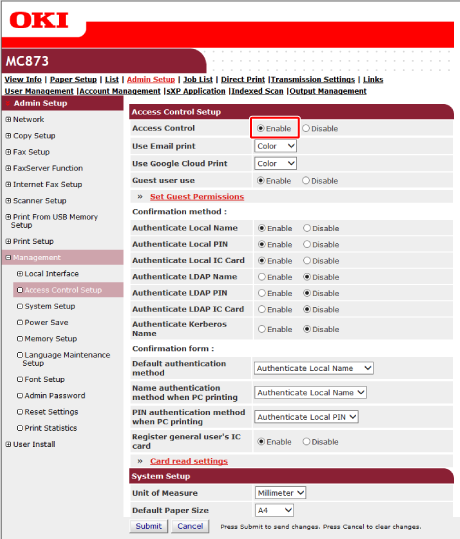
-
Définissez les paramètres du contrôle d’accès selon votre environnement.
Utilisez l’impression par courriel : Définissez les paramètres pour les fichiers d’impression joints à un courriel reçu.
Utilisez Google Cloud Print : Définissez les détails de Google Cloud Print.
Guest user use : Définissez l’autorisation pour les utilisateurs invités.
Méthode de confirmation : Activer/désactiver chaque méthode d’authentification.
Forme de confirmation : Définissez la méthode d’authentification utilisée lors de la connexion de la machine ou lors de l’impression.
Paramètres de lecture de la carte : Définissez le moment de l’authentification avec une carte FeliCa.
-
Cliquez sur [Submit (Soumettre)].
Lorsque la fonction de contrôle d’accès est activée, l’écran supérieur situé sur le panneau de contrôle de la machine affiche les éléments suivants.
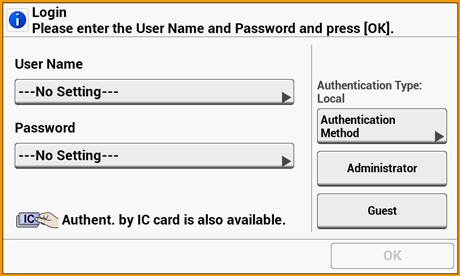
Mémo
Pour utiliser l’authentification de la carte IC, la connexion du lecteur d’une carte IC est requise. (Produit recommandée : ELATEC TWN4 MIFARE NFC Version P)
Le message, « L’authentif. par carte IC est également disponible. » ne s’affiche pas si aucune lecteur de carte IC n’est connecté.

