如何使用掃描至電腦
若要使用掃描至電腦,您必須進行下列準備:
此程序取決於電腦的作業系統與連線方式。
在 Windows 電腦上,[Scan To Computer (掃描至電腦)] 功能可搭配 ActKey 或 WSD 掃描使用。
請參閱下列資訊:
使用 ActKey (Windows)
使用 WSD 掃描
如果您使用 Mac OS X,則可使用影像擷取。
請參閱下列說明:
使用影像擷取 (Mac OS X)
使用 ActKey (Windows)
您可以使用 ActKey 在應用程式上顯示掃描的影像、將影像儲存在資料夾中,或啟動傳真傳輸應用程式。
筆記
-
如果您透過網路使用 ActKey,請事先啟動網路組態。
-
按一下 [Start (開始)],然後選擇 [All Programs (所有程式)] > [Okidata (Okidata)] > [ActKey (ActKey)] > [Tools (工具)] > [Network Configuration (網路組態)]。
-
按下 [Scan (掃描)] 或
 (掃描)。
(掃描)。 -
將文件置於自動送稿機或放到文件玻璃上。
-
按下 [Scan To Computer (掃描至電腦)]。
如果 [Select A Connecting PC (選擇一台連接的電腦)] 未顯示,請前往步驟 7。
-
按下 [Select A Connecting PC (選擇一台連接的電腦)]。
-
根據機器與電腦的連線方法,按下 [From Network (來自網路)] 或 [From USB Interface (從 USB 介面)]。
-
按下 [Select An Application (選擇應用程式)]。
筆記
-
如果您選取 [Application (應用程式)],則您為 Windows 指定 ActKey 的 [Application-1 (應用程式 1)] 或專屬應用程式的應用程式會開啟,然後掃描的影像會顯示在應用程式上。
-
如果選擇 [Folder (資料夾)],掃描的文件會儲存在指定的資料夾中。
-
如果選擇 [PC-FAX (電腦-傳真)],傳真傳輸應用程式便會啟動。傳送掃描的文件後,請使用電腦上的傳真傳輸應用程式傳送傳真。
-
-
選擇目的地。
-
按下
 (開始)。
(開始)。ActKey 會自動開始,然後掃描器驅動程式會開始掃描。
使用 WSD 掃描
筆記
-
若要啟動雙面掃描,請開啟設定,然後將文件放入自動送稿機。即使您開啟雙面列印,機器無法掃描放置在文件玻璃平台上文件的雙面。
-
使用電腦上的掃描器應用程式時,不論放置文件的位置或 [Duplex Scan (雙面掃描)] 的設定為何,文件將會透過電腦上掃描設定檔設定的掃描器類型進行掃描。
-
按下 [Scan (掃描)] 或
 (掃描)。
(掃描)。 -
將文件置於自動送稿機或放到文件玻璃上。
-
按下 [Scan To Computer (掃描至電腦)]。
-
按下 [Select A Connecting PC (選擇一台連接的電腦)]。
-
按下 [From WSD Scan (來自 WSD 掃描)]。
-
選取傳送資料的目的地電腦。
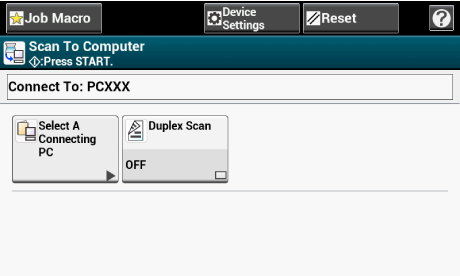
-
按下
 (開始)。
(開始)。
使用影像擷取 (Mac OS X)
啟動 Mac OS X 納入作為標準的影像擷取,來擷取掃描的影像。
注意
-
平台掃描器上的文件只能掃描成 A4 尺寸。
-
檔案只能儲存為 JPEG。
-
透過網路連線掃描時,請事先啟動影像擷取。從 [Image Capture (影像擷取)] 畫面左側顯示的清單中選擇裝置。
-
在標準檢視中使用影像擷取。此功能無法在詳細檢視下使用。
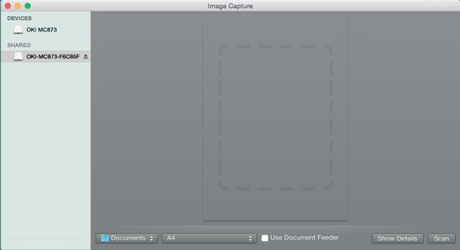
-
按下 [Scan (掃描)] 或
 (掃描)。
(掃描)。 -
將文件置於自動送稿機或放到文件玻璃上。
-
按下 [Scan To Computer (掃描至電腦)]。
如果 [Select A Connecting PC (選擇一台連接的電腦)] 未顯示,請前往步驟 7。
-
按下 [Select A Connecting PC (選擇一台連接的電腦)]。
-
根據機器與電腦的連線方法,按下 [From Network (來自網路)] 或 [From USB Interface (從 USB 介面)]。
-
按下 [Select An Application (選擇應用程式)]。
筆記
如果您在 Mac OS X 上選擇 [Application (應用程式)] 或 [PC-Fax (電腦-傳真)],則會進行與選擇 [Folder (資料夾)] 時相同的動作。
-
選擇目的地。
-
按下
 (開始)。
(開始)。

