使用 WSD 掃描前
關於 WSD 掃描
本節說明如何設定電腦,以使用 WSD 掃描功能。 若要使用 WSD 掃描功能,請將機器安裝至電腦。
您可以設定 WSD 掃描要掃描至電腦或透過網路遠端掃描。
若要使用 WSD 掃描,機器必須透過網路連接至已安裝下列作業系統的電腦:Windows 10/Windows 8.1/Windows 8/Windows Vista/Windows 7/Windows Server 2012/Windows Server 2012 R2/Windows Server 2008/Windows Server 2008 R2
開始以下程序前,務必先檢查網路連線。
設定使用 WSD 掃描
若要透過 WSD 掃描連線使用掃描至電腦 (WSD 掃描) 功能和遠端掃描 (WSD 掃描) 功能,請執行以下步驟。
-
按下觸控面板上的 [裝置設定]。
-
按下
 或
或  數次,以選擇 [Admin Setup (管理員設定)]。
數次,以選擇 [Admin Setup (管理員設定)]。 -
輸入管理員的名稱與密碼,然後按下 [OK (確定)]。
原廠預設的管理員名稱與密碼分別是「admin」與「aaaaaa」。
-
按下 [掃描器設定]。
-
按下 [WSD 掃描設定]。
-
確認 [WSD 掃描] 設為 [啟用]。
筆記
按下 [WSD 掃描] 切換 [啟用] 和 [停用]。
-
按下 [上一步],直到出現主畫面為止。
將機器安裝為電腦的 WSD 裝置
將機器安裝為 Windows 電腦 (需支援 WSD 掃描) 的 WSD 掃描裝置,以使用 WSD 掃描功能。
注意
-
如果 WSD 掃描的電腦辨識出此機器,且機器的 IP 位址經過變更,則必須重新登錄。請解除安裝機器,然後重新安裝。
-
開始安裝前,請確定網路搜尋已啟用。
從 [控制面板] 按一下 [網路和網際網路] > [網路和共用中心] > [變更進階共用設定],選擇 [網路探索] 中的 [開啟網路探索],然後按一下 [儲存變更]。
筆記
機器中最多可登錄 50 部電腦。
在電腦中安裝機器
-
在 [Start (開始)] 選單上選擇 [Computer (電腦)],再選擇 [Network (網路)]。
將顯示連接至網路的裝置。
-
用滑鼠右鍵按下 [多功能裝置] 下方的MC873圖示,然後選擇 [安裝]。
若出現 [使用者帳戶控制] 對話方塊,按一下 [是]。
-
當工具列上出現提示氣球訊息,說明安裝已完成,請按一下氣球查看詳細資料,然後按一下 [x (關閉)]。
依下列說明檢查機器上的裝置安裝。
確認機器已連接至電腦
-
按下 [掃描] 或
 (掃描) 按鈕。
(掃描) 按鈕。 -
按下 [掃描至電腦]。
-
按下 [選擇一台連接的電腦]。
-
按下 [來自 WSD 掃描]。
-
確認機器上顯示為 WSD 掃描連線目的地的電腦。
設定雙面掃描的裝訂位置
若要設定透過 WSD 掃描使用掃描至電腦和遠端掃描功能的雙面掃描裝訂位置,請執行以下步驟。
-
按下觸控面板上的 [裝置設定]。
-
按下
 或
或  數次,以選擇 [Admin Setup (管理員設定)]。
數次,以選擇 [Admin Setup (管理員設定)]。 -
輸入管理員的名稱與密碼,然後按下 [OK (確定)]。
原廠預設的管理員名稱與密碼分別是「admin」與「aaaaaa」。
-
按下 [掃描器設定]。
-
按下 [WSD 掃描設定]。
-
按下 [裝訂]。
-
選擇裝訂位置。
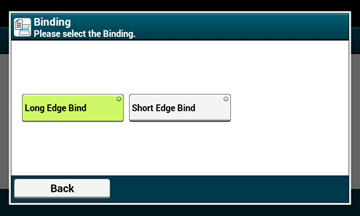
-
按下 [返回],直到顯示主畫面。

