從電腦列印
如果啟用存取控制,請輸入使用者資訊,透過印表機驅動程式列印。
Windows 適用
注意
此功能無法使用 XPS 印表機驅動程式。
以使用筆記本的程序為例。
-
從 [File (檔案)] 選單選取 [Print (列印)]。
-
在 [Select Printer (選擇印表機)] 中選擇所需的印表機驅動程式,然後按一下 [Preferences (偏好設定)]。
-
選擇 [Extend (延伸)] 頁籤。
-
按一下 [User Authentication (使用者驗證)]。
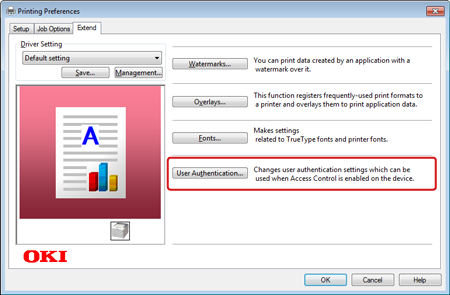
-
選擇 [Use User Authentication (使用使用者驗證)] 核取方塊。
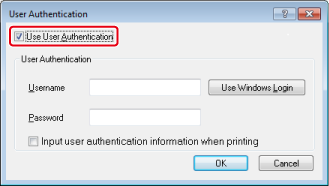
-
輸入 [Username (使用者名稱)] 及 [Password (密碼)]。
-
按一下 [OK (確定)]。
-
視需要變更其他設定,然後按一下 [OK (是)]。
-
按一下 [Print (列印)] 畫面中的 [Print (列印)]。
Mac OS X 適用
以下程序以 TextEdit 為例。
-
從 [File (檔案)] 選單選取 [Print (列印)]。
-
選擇此機器的印表機驅動程式。
-
在面板選單上選擇 [User Authentication (使用者驗證)]。
-
選擇 [Use User Authentication (使用使用者驗證)] 核取方塊。
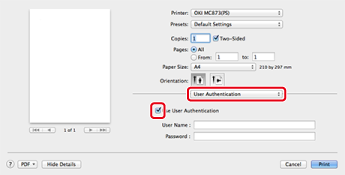
-
輸入 [Username (使用者名稱)] 及 [Password (密碼)]。
-
視需要變更其他設定,然後按一下 [Print (列印)]。
筆記
-
如果 Mac OS X 10.7 至 10.11 的列印對話方塊未顯示設定詳細資料,請按一下對話方塊底部的 [Show Details (顯示詳細資料)]。
-
若列印選項未顯示在 Mac OS X 10.6.8 的列印對話方塊中,請按一下 [Printer (印表機)] 下拉式清單旁的三角型按鈕。

