Renk Düzeltme Yardımcı Programı
Not
-
Ayarları her yazıcı sürücüsüne uygulayın.
-
Renk Düzeltme Yardımcı Programını kullanarak renk eşleştirme için yönetici olarak oturum açmanız gerekir.
Palet Rengini Değiştirme
Renk Düzeltme Yardımcı Programı, Microsoft Excel gibi bir yazılımda seçili olan paletteki renkleri belirleyebilmenize olanak sağlar.
Windows için
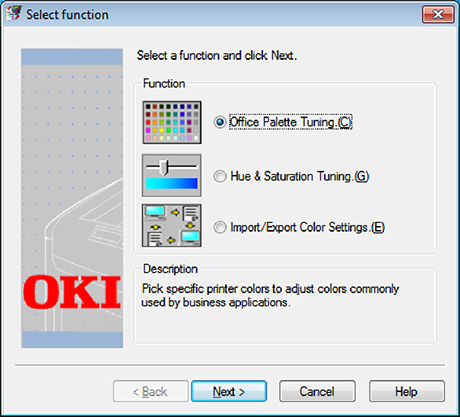
-
[Başlat]'a tıklayın ve ardından [Tüm Programlar] > [Okidata] > [Renk Düzeltme Yardımcı Programı] > [Renk Düzeltme Yardımcı Programı] öğelerini seçin.
-
[Ofis Paleti Ayarlama] öğesini seçin ve [İleri]'ye tıklayın.
-
Makineyi seçin ve [İleri]'ye tıklayın.
-
İstediğiniz ayarı ve adını seçip [Örnek Yazdır] öğesine tıklayın.
-
[İleri] öğesine tıklayın.
-
[Paleti Yazdır] öğesine tıklayın.
-
Ekrandaki renk paletinin renkleriyle baskısı alınan ayarlama renk örneğinin renklerini karşılaştırın.
Çarpı işaretli renkler ayarlanamaz.
-
Ayarlamak istediğiniz renge tıklayın.
-
X ve Y için ayrı ayrı açılır menüden ayarlanabilir aralığa tıklayın.
Ayarlanabilir değer renge bağlı olarak değişir.
-
Ayarlanabilir aralık dahilinde istediğiniz en uygun rengi seçmek için baskısı alınan renk kartelasını, ardından da X ve Y değerlerini kontrol edin.
-
Adım 10'da kontrol ettiğiniz değerleri seçin ve [OK] öğesine tıklayın.
-
[Paleti Yazdır]'a tıklayın, ayarlanan rengin istediğiniz renge yakın bir renk olup olmadığını kontrol edin ve [İleri] öğesine tıklayın.
Rengi daha fazla değiştirmek veya diğer renkleri değiştirmek isterseniz 8 ila 11 arası adımları tekrarlayın.
-
Farklı kaydetmek için bir ad girin ve [Kaydet] öğesine tıklayın.
-
[OK]'e tıklayın.
-
[Son] öğesine tıklayın.
Mac OS X için
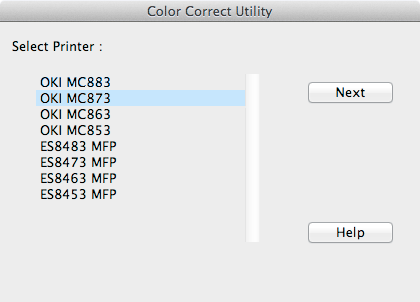
-
Renk Düzeltme Yardımcı Programını başlatın.
-
Makineyi seçin.
-
[İleri] öğesine tıklayın.
-
[Ofis Paleti Ayarı] öğesine tıklayın.
-
İstediğiniz ayarın adını seçip [Kartela Yazdır] öğesine tıklayın.
-
[İleri] öğesine tıklayın.
-
[Paleti Yazdır] öğesine tıklayın.
-
Ekrandaki renk paletinin renkleriyle baskısı alınan ayarlama renk örneğinin renklerini karşılaştırın.
Çarpı işaretli renkler ayarlanamaz.
-
Ayarlamak istediğiniz renge tıklayın.
-
X ve Y için ayrı ayrı açılır menüden ayarlanabilir aralığa tıklayın.
Ayarlanabilir değer renge bağlı olarak değişir.
-
Ayarlanabilir aralık dahilinde istediğiniz en uygun rengi seçmek için baskısı alınan renk kartelasını, ardından da X ve Y değerlerini kontrol edin.
-
Adım 11'da kontrol ettiğiniz değerleri seçin ve [OK] öğesine tıklayın.
-
[Palet Yazdır] öğesine tıklayın ve ayarlanan rengin istediğiniz renge yakın bir renk olup olmadığını kontrol edin.
Rengi daha fazla değiştirmek veya diğer renkleri değiştirmek isterseniz 9 ila 13 arası adımları tekrarlayın.
-
Bir ad girip [Kaydet] öğesine tıklayın.
-
Ayarlamaların yapıldığı tüm yazıcıları silmek ve yeniden kaydetmek için [Sistem Tercihleri] bölümünden [Yazdır ve Tara] öğesini seçin.
Gama Değerini veya Renk Koyuluğunu Değiştirme
Gama değerini ayarlayarak renk tonunu, renk koyuluğunu ayarlayarak çıktı rengini belirleyebilirsiniz.
Windows için
-
[Başlat]'a tıklayın ve ardından [Tüm Programlar] > [Okidata] > [Renk Düzeltme Yardımcı Programı] > [Renk Düzeltme Yardımcı Programı] öğelerini seçin.
-
[Ton ve Doygunluk Ayarlama] öğesini seçip [İleri]'ye tıklayın.
-
Makineyi seçin ve [İleri]'ye tıklayın.
-
Standart modu seçin ve [İleri] öğesine tıklayın.
-
Sürgüyü ayarlayarak ayarları gerektiği gibi uygulayın.
[Yazıcının ayarlanmamış rengini kullan] onay kutusunu işaretlerseniz, yazdırmada her renk %100 olarak kullanılır ve renk koyuluğu sürgüsü sabitlenir.
-
[Yazdırma Testi]'ne tıklayın.
-
Baskı sonucunu kontrol edin.
Sonuçtan memnun kalmazsanız 5 ila 6 arası adımları tekrarlayın.
-
[İleri] öğesine tıklayın.
-
Bir ad girip [Kaydet] öğesine tıklayın.
Bir iletişim kutusu açılır.
-
[OK]'e tıklayın.
-
[Son] öğesine tıklayın.
Mac OS X için
-
Renk Düzeltme Yardımcı Programını başlatın.
-
Makineyi seçin.
-
[İleri] öğesine tıklayın.
-
[Gama/Ton/Doygunluk Ayarı]'ne tıklayın.
-
Standart modu seçin ve [İleri] öğesine tıklayın.
-
Sürgüyü ayarlayarak ayarları gerektiği gibi uygulayın.
[Varsayılan yazıcı tonunu kullan] onay kutusunu işaretlerseniz, yazdırmada her renk %100 olarak kullanılır ve renk koyuluğu sürgüsü sabitlenir.
-
[Yazdırma Testi]'ne tıklayın.
-
Baskı sonucunu kontrol edin.
Sonuçtan memnun kalmazsanız 6 ila 8 arası adımları tekrarlayın.
-
Bir ad girip [Kaydet] öğesine tıklayın.
-
Ayarlamaların yapıldığı tüm yazıcıları silmek ve yeniden kaydetmek için [Sistem Tercihleri] bölümünden [Yazdır ve Tara] öğesini seçin.
Belirlenen Renk Ayarlarıyla Yazdırma
Windows PCL Yazıcı Sürücüsü İçin
-
Yazdırmak istediğiniz dosyayı açın.
-
[Dosya] menüsünden [Yazdır]'ı seçin.
-
[Tercihler] veya [Özellikler] öğesine tıklayın.
-
[Setup (Kurulum)] sekmesinde [Detail (Ayrıntı)] öğesine tıklayın ve [Office Color (Ofis Rengi)] öğesini seçin.
-
[Renk Düzeltme Yardımcı Programı Ayarları] öğesini seçin, Renk Düzeltme Yardımcı Programını kullanarak oluşturduğunuz ayarı seçin ve [OK]'e tıklayın.
Windows PS Yazıcı Sürücüsü İçin
-
Yazdırmak istediğiniz dosyayı açın.
-
[Dosya] menüsünden [Yazdır]'ı seçin.
-
[Tercihler] veya [Özellikler] öğesine tıklayın.
-
[Renk] sekmesini ve [Office Rengi] öğesini seçip [Ayrıntı]'ya tıklayın.
-
[Kullanıcı Ayarları]'nı seçin, Renk Düzeltme Yardımcı Programını kullanarak oluşturduğunuz ayarı seçin ve [OK]'e tıklayın.
Mac OS X PS Yazıcı Sürücüsü İçin
-
Yazdırmak istediğiniz dosyayı açın.
-
[Dosya] menüsünden [Yazdır]'ı seçin.
-
[Renk] panelinde [Office Rengi]'ne tıklayın.
-
[RGB Renk Ayarları] alanında, Renk Düzeltme Yardımcı Programını kullanarak oluşturduğunuz ayarı seçin.
Renk Düzeltme Ayarlarını Kaydetme
Belirlenen renk ayarlarını bir dosyaya kaydedebilirsiniz.
Not
Bu işlev için yönetici yetkisi gereklidir.
Windows için
-
[Başlat]'a tıklayın ve ardından [Tüm Programlar] > [Okidata] > [Renk Düzeltme Yardımcı Programı] > [Renk Düzeltme Yardımcı Programı] öğelerini seçin.
-
[Renk Ayarlarını İçe/Dışa Aktar]'ı seçin ve [İleri]'ye tıklayın.
-
Makineyi seçin ve [İleri]'ye tıklayın.
-
[Dışa Aktar]'a tıklayın.
-
Dışa aktarılacak ayarları seçin ve [Dışa Aktar]'a tıklayın.
-
Dosya adını ve dosyanın kaydedileceği klasörü belirleyin ve [Kaydet]'e tıklayın.
-
[OK]'e tıklayın.
-
[Son] öğesine tıklayın.
Mac OS X için
-
Renk Düzeltme Yardımcı Programını başlatın.
-
Makineyi seçin.
-
[İleri] öğesine tıklayın.
-
[Renk Ayarlarını Yönet]'e tıklayın.
-
[Dışa Aktar]'a tıklayın.
-
Dışa aktarılacak ayarları seçin ve [Dışa Aktar]'a tıklayın.
-
Dosya adını ve dosyanın kaydedileceği klasörü belirleyin ve [Kaydet]'e tıklayın.
-
[İptal Et] öğesine tıklayın.
Renk Düzeltme Ayarlarını İçe Aktarma
Dosyalardaki renk düzeltme ayarlarını içe aktarabilirsiniz.
Windows için
-
[Başlat]'a tıklayın ve ardından [Tüm Programlar] > [Okidata] > [Renk Düzeltme Yardımcı Programı] > [Renk Düzeltme Yardımcı Programı] öğelerini seçin.
-
[Renk Ayarlarını İçe/Dışa Aktar]'ı seçin ve [İleri]'ye tıklayın.
-
Makineyi seçip [İleri]'ye tıklayın.
-
[İçe Aktar]'a tıklayın.
-
Dosyayı seçin ve [Aç]'a tıklayın.
-
İçe aktarılacak ayarları seçip [İçe Aktar]'a tıklayın.
-
Ayarın düzgün şekilde içe aktarılıp aktarılmadığını kontrol edin ve [Son]'a tıklayın.
Mac OS X için
-
Renk Düzeltme Yardımcı Programını başlatın.
-
Makineyi seçin.
-
[İleri] öğesine tıklayın.
-
[Renk Ayarlarını Yönet]'e tıklayın.
-
[İçe Aktar]'a tıklayın.
-
İçe aktarılacak ayarların kaydedileceği klasörü seçip [Aç]'a tıklayın.
-
İçe aktarılacak ayarları seçip [İçe Aktar]'a tıklayın.
-
[İptal Et] öğesine tıklayın.
-
Ayarın düzgün şekilde içe aktarılıp aktarılmadığını kontrol edin.
Renk Düzeltme Ayarlarını Silme
Windows için
-
[Başlat]'a tıklayın ve ardından [Tüm Programlar] > [Okidata] > [Renk Düzeltme Yardımcı Programı] > [Renk Düzeltme Yardımcı Programı] öğelerini seçin.
-
[Renk Ayarlarını İçe/Dışa Aktar]'ı seçin ve [İleri]'ye tıklayın.
-
Makineyi seçip [İleri]'ye tıklayın.
-
Silmek istediğiniz dosyayı seçin ve [Sil]'e tıklayın.
Bir iletişim kutusu açılır.
-
Onay ekranında [Evet]'e tıklayın.
-
Ayarın doğru silinip silinmediğini kontrol edin ve [Son]'a tıklayın.
Mac OS X için
-
Renk Düzeltme Yardımcı Programını başlatın.
-
Makineyi seçin.
-
[İleri] öğesine tıklayın.
-
[Renk Ayarlarını Yönet]'e tıklayın.
-
Silmek istediğiniz ayarı seçin ve [Sil]'e tıklayın.
Bir iletişim kutusu açılır.
-
Onay ekranında [Evet]'e tıklayın.
-
Ayarın düzgün şekilde silindiğini kontrol edin.

