Bilgisayara Tarama Nasıl Kullanılır
Bilgisayara Tarama özelliğini kullanmak için aşağıdakileri hazırlamanız gerekir:
Bilgisayara Taramayı Kullanmadan Önce
Prosedür, bilgisayarınızın işletim sistemine ve bağlantı yöntemine bağlıdır.
Windows sistemli bir bilgisayarda, Bilgisayara Tarama işlevi ActKey veya WSD Tarama ile kullanılabilir.
Aşağıya bakınız:
ActKey Kullanma (Windows)
WCD Taramayı Kullanma
Mac OS X kullanıyorsanız Görüntü Yakalama işlevini kullanabilirsiniz.
Şunlara bakın:
Görüntü Yakalamayı Kullanma (Mac OS X)
ActKey Kullanma (Windows)
Taranan görüntüyü bir uygulamada görüntülemek, görüntüyü bir klasöre kaydetmek veya bir faks gönderimi uygulaması başlatmak için ActKey işlevini kullanabilirsiniz.
Kısa not
-
ActKey'i ağ üzerinden kullanıyorsanız öncelikle Ağ Yapılandırmasını başlatın.
-
[Start (Başlat)] öğesine tıklayın ve ardından [All Programs (Tüm Programlar)] > [Okidata (Okidata)] > [ActKey (ActKey)] > [Tools (Araçlar)] > [Network Configuration (Ağ Yapılandırması)] öğesini seçin.
-
[Scan (Tara)] öğesine veya
 (Tara) düğmesine basın.
(Tara) düğmesine basın. -
ADF'ye veya belge camı üzerine bir belge yerleştirin.
-
[Scan To Computer (Bilgisayara Tarama)] düğmesine basın.
[Select A Connecting PC (Bir Bağlantı Bilgisayarı Seçin)] görüntülenmezse 7. adıma geçin.
-
[Select A Connecting PC (Bir Bağlantı Bilgisayarı Seçin)] öğesine basın.
-
Makinenin ve bilgisayarın bağlantı yöntemine bağlı olarak [From Network (Ağdan)] veya [From USB Interface (USB Arayüzünden)] seçeneğine basın.
-
Ağ bağlantısı için, verilerin gönderileceği bir hedef bilgisayar seçin.
Hedeflenen bilgisayar görüntülenmiyorsa bilgisayarı makineye kaydedin.
-
[Select An Application (Bir Uygulama Seç)] düğmesine basın.
Kısa not
-
[Application (Uygulama)] öğesini seçerseniz, ActKey'in [Application-1 (Uygulama 1)] seçeneğiyle belirttiğiniz uygulama veya Windows için ayarlanmış uygulama başlatılır ve taranan görüntü uygulamada görüntülenir.
-
[Folder (Klasör)] öğesini seçerseniz, taranan belge belirtilen klasöre kaydedilir.
-
[PC-FAX (PC Faks)] öğesini seçerseniz bir faks gönderim uygulaması başlatılır. Taranan belge gönderildikten sonra, bilgisayarınızda bulunan faks gönderim uygulaması ile bir faks gönderin.
-
-
Hedefi seçin.
-
 (Başlat) düğmesine basın.
(Başlat) düğmesine basın.ActKey otomatik olarak başlar ve tarayıcı sürücüsü tarama işlemini başlatır.
WCD Taramayı Kullanma
Kısa not
-
Dupleks taramayı başlatmak için bu ayarı açık duruma getirin ve ADF'ye bir belge yerleştirin. Dubleks tarama işlevini etkinleştirseniz bile, makine, belge camına yerleştirilmiş bir belgenin her iki tarafını da tarayamaz.
-
Bir bilgisayardaki tarayıcı uygulamasını kullanırsanız, belgenin yerleştirildiği yerden ve [Duplex Scan (Dupleks Tarama)] ayarından bağımsız olarak bilgisayardaki tarama profili ayarının tarayıcı türü ile bir belge taranır.
-
[Scan (Tara)] öğesine veya
 (Tara) düğmesine basın.
(Tara) düğmesine basın. -
ADF'ye veya belge camı üzerine bir belge yerleştirin.
-
[Scan To Computer (Bilgisayara Tarama)] düğmesine basın.
-
[Select A Connecting PC (Bir Bağlantı Bilgisayarı Seçin)] öğesine basın.
-
[From WSD Scan (WSD Taramadan)] düğmesine basın.
-
Verilerin gönderileceği bir hedef bilgisayar seçin.
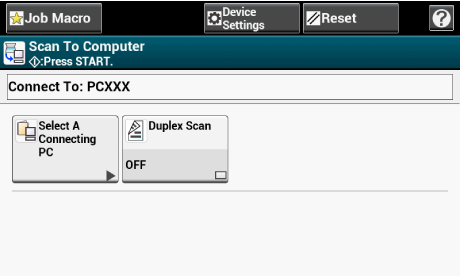
-
 (Başlat) düğmesine basın.
(Başlat) düğmesine basın.
Görüntü Yakalamayı Kullanma (Mac OS X)
Taranmış görüntüleri yakalamak için, Mac OS X sisteminde standart sunulan Görüntü Yakalama işlevini başlatın.
Not
-
Flatbed bir tarayıcının üzerindeki bir belge yalnızca A4 boyutunda taranabilir.
-
Bir dosya yalnızca JPEG olarak kaydedilebilir.
-
Ağ bağlantısı aracılığıyla tarama yapıyorken Görüntü Yakalama işlevini önceden başlatın. Görüntü Yakalama ekranının sol tarafında görüntülenen listeden bir aygıt seçin.
-
Görüntü Yakalamayı standart görünümde kullanın. Bu işlev ayrıntılı görünümde kullanılamaz.
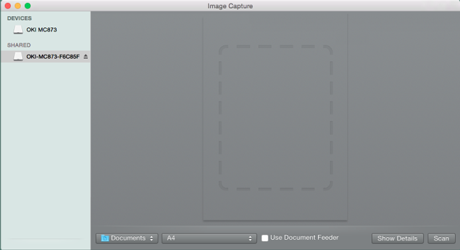
-
[Scan (Tara)] öğesine veya
 (Tara) düğmesine basın.
(Tara) düğmesine basın. -
ADF'ye veya belge camı üzerine bir belge yerleştirin.
-
[Scan To Computer (Bilgisayara Tarama)] düğmesine basın.
[Select A Connecting PC (Bir Bağlantı Bilgisayarı Seçin)] görüntülenmezse 7. adıma geçin.
-
[Select A Connecting PC (Bir Bağlantı Bilgisayarı Seçin)] öğesine basın.
-
Makinenin ve bilgisayarın bağlantı yöntemine bağlı olarak [From Network (Ağdan)] veya [From USB Interface (USB Arayüzünden)] seçeneğine basın.
-
Ağ bağlantısı için, verilerin gönderileceği bir hedef bilgisayar seçin.
Hedeflenen bilgisayar görüntülenmiyorsa bilgisayarı makineye kaydedin.
-
[Select An Application (Bir Uygulama Seç)] düğmesine basın.
Kısa not
Mac OS X sisteminde [Application (Uygulama)] veya [PC-FAX (PC Faks)] öğesini seçerseniz, [Folder (Klasör)] öğesi seçildiğinde yapılan işlem yapılır.
-
Hedefi seçin.
-
 (Başlat) düğmesine basın.
(Başlat) düğmesine basın.

