Клиент учета заданий печати
Клиент учета заданий печати представляет собой программное обеспечение для настройки сведений о пользователе на драйвере принтера в целях использования функции учета заданий печати или обеспечения доступа к устройству.
Настройка в среде Windows
Можно указать имя пользователя и ID пользователя для драйвера принтера.
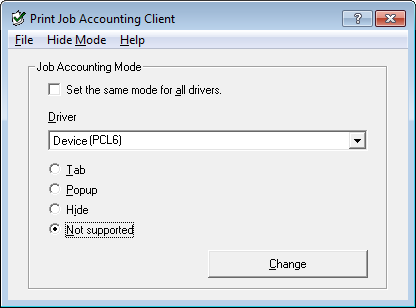
Примечание
При обновлении или переустановке драйвера принтера режим учета заданий печати становится недействительным; в таком случае необходимо повторно настроить режим. Однако если вы используете функцию, позволяющую настроить один и тот же режим для всех драйверов принтеров, повторная настройка режима не требуется.
Установка имени пользователя и ID учета заданий
Можно установить имя пользователя и ID учета заданий в свойствах драйвера принтера.
-
Нажмите [Пуск], затем выберите [Все программы] > [Okidata] > [Приложение учета заданий печати] > [Изменение режима учета заданий печати].
-
Выберите драйвер устройства из списка.
Для назначения одного режима всем драйверам принтера установите флажок [Установить один режим для всех драйверов].
-
Выберите [Вкладка] и щелкните [Изменить].
Отобразится окно.
-
Нажмите [OK].
-
В меню [Файл] выберите [Закрыть].
-
Щелкните [Пуск] и выберите [Устройства и принтеры].
-
Щелкните правой кнопкой мыши значок OKI MC873 и выберите [Printer Properties (Свойства принтера)].
-
Выберите вкладку [Учет заданий], введите имя пользователя и ID учета заданий, затем щелкните [OK].
Настройка режима всплывающего окна
Если функция включена, каждый раз при запуске задания печати необходимо вводить имя пользователя и ID учета заданий.
-
Нажмите [Пуск], затем выберите [Все программы] > [Okidata] > [Приложение учета заданий печати] > [Изменение режима учета заданий печати].
-
Выберите драйвер устройства из списка.
Для назначения одного режима всем драйверам принтера установите флажок [Установить один режим для всех драйверов].
-
Выберите [Всплывающее окно] и щелкните [Изменить].
Отобразится окно.
-
Нажмите [OK].
-
В меню [Файл] выберите [Закрыть].
Настройка ID учета заданий для каждого пользователя в скрытом режиме
Менеджер системы заранее создает и регистрирует файл ID, содержащий идентификаторы учета заданий и имена пользователей, привязанные к именам пользователей для входа в систему Windows. Не требуется вводить имена пользователей и идентификаторы учета заданий при печати, так как они могут быть идентифицированы с данным программным обеспечением.
Используйте скрытый режим для общих принтеров.
-
Создайте файл ID с помощью программы Блокнот или программного обеспечения для создания электронных таблиц.
Заметка
-
Зафиксируйте имена и идентификаторы пользователей в файле ID в следующем порядке.
Логин пользователя (имя пользователя для авторизации в Windows), ID пользователя (ID пользователя, привязанный к логину).
-
Имя пользователя можно опустить. Если имя пользователя опущено, вместо него используется логин пользователя.
-
Разделяйте элементы запятыми.
-
При работе с программным обеспечением для создания электронных таблиц введите логин пользователя, ID учета заданий и имя пользователя в отдельную строку для каждого пользователя.
-
-
Сохраните файл в формате CSV.
-
Нажмите [Пуск], затем выберите [Все программы] > [Okidata] > [Приложение учета заданий печати] > [Изменение режима учета заданий печати].
-
Выберите драйвер устройства из списка.
Для назначения одного режима всем драйверам принтера установите флажок [Установить один режим для всех драйверов].
Примечание
Если вы используете общий принтер, не пользуйтесь функцией, назначающей один режим для всех драйверов принтера. При печати с общего принтера со стороны клиента информация об учетной записи не выводится.
-
Выберите [Неотображение] и щелкните [Изменить].
-
Нажмите [OK].
-
Выберите [Импорт файла ID] в меню [Режим неотображения].
-
Выберите файл ID, созданный в ходе шага 1, и нажмите [Открыть].
-
Если флажок [Установить фиксированный ID учета заданий для всех пользователей] установлен в меню [Режим неотображения], снимите этот флажок.
-
В меню [Файл] выберите [Закрыть].
Настройка в среде ОС Mac X
Данная утилита является клиентским ПО для учета заданий печати.
Можно установить имя пользователя и ID пользователя для драйвера принтера.
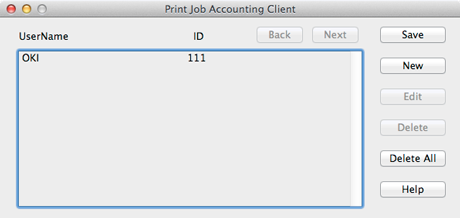
Регистрация ID пользователя
-
Запустите приложение учета заданий печати.
-
Нажмите [Новый].
-
Введите имя учетной записи Mac X, новое имя пользователя и новый ID пользователя, затем щелкните [Сохранить].
-
Щелкните [Сохранить].
-
Введите пароль и щелкните [ОК].
-
Выйдите из приложения учета заданий печати.
Регистрация нескольких пользователей одновременно
Можно одновременно зарегистрировать ID и имена нескольких пользователей при помощи файла CSV.
Заметка
В качестве примера для данной процедуры используется программа TextEdit.
-
Запустите программу TextEdit.
-
Через запятую введите имя учетной записи, ID пользователя и имя пользователя.
-
Сохраните файл в формате CSV.
-
Запустите приложение учета заданий печати.
-
В меню [Файл] выберите [Импорт].
-
Выберите файл CSV, созданный в ходе шага 3, и нажмите [Открыть].
-
Щелкните [Сохранить].
-
Введите пароль и щелкните [ОК].
-
Выйдите из приложения учета заданий печати.
Изменение ID пользователя и имени пользователя
Можно изменить имя и ID пользователя.
-
Запустите приложение учета заданий печати.
-
Выберите профиль пользователя, который требуется изменить, и щелкните [Редактировать].
-
Введите новые имя пользователя и ID и щелкните [Сохранить].
-
Щелкните [Сохранить].
-
Введите пароль и щелкните [ОК].
-
Выйдите из приложения учета заданий печати.
Удаление ID пользователя и имени пользователя
Можно удалить имя и ID пользователя.
-
Запустите приложение учета заданий печати.
-
Выберите профиль пользователя, который требуется удалить, затем щелкните [Удалить].
-
Щелкните [Сохранить].
-
Введите пароль и щелкните [ОК].
-
Выйдите из приложения учета заданий печати.

